仕事でエクセル(Excel)を使っている方は非常に多いと思います。
IOT等の普及等によってデータの重要度が増し、データ量も膨大になってきています。
エクセルのような表計算ソフトを活用してデータ処理できることは、仕事の生産性向上にも直結します。
エクセルの便利な使い方を知り使いこなせる人は、使い方を知らない人に対して生産性(効率)が2倍~1000倍になると思います。
※ただし、100倍以上はVBAによって100人分以上の作業をエクセルに代行させるレベルになる必要があります。
生産性の高さは仕事におけるアピールポイントにもなり、周囲に対して一歩抜きんでる事が出来ます。
私自身は、必要に迫られてエクセルの様々な機能を調べて活用して生産性を向上し、
いつの間にか「エクセルの達人(社内ですが・・・)」という扱いを受けるようになりました。
そんな私が、
仕事ですぐに使え、使用頻度も高い便利機能を10個紹介します。
便利機能10選
今回紹介する機能は、主に表を使って分析をする場合などに役立つ機能です。
順に紹介していきます。
① 連続的な数値を自動入力する ・・・セル選択+ドラッグ
表を組むときに、連続的に数値を変化させて入力したい場合があります。
そのような時は、 セル選択+ドラッグ が便利です。
例えば、下のような状態でE2セル(数量_2016年)を選択し、E2セル右下にマウスポインタを当てた上で右方向へG2セルまでドラッグします。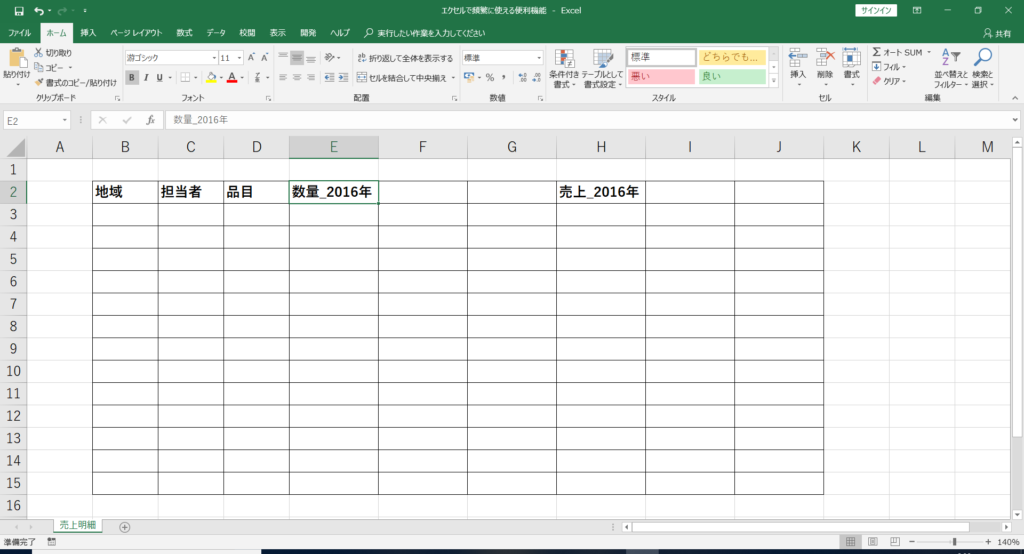
すると、数量_2017年、数量_2018年が入力されます。
同様に売上セルも同様に、売上_2017年、売上_2018年を入力することができます。
下の画像はドラッグ途中のものです。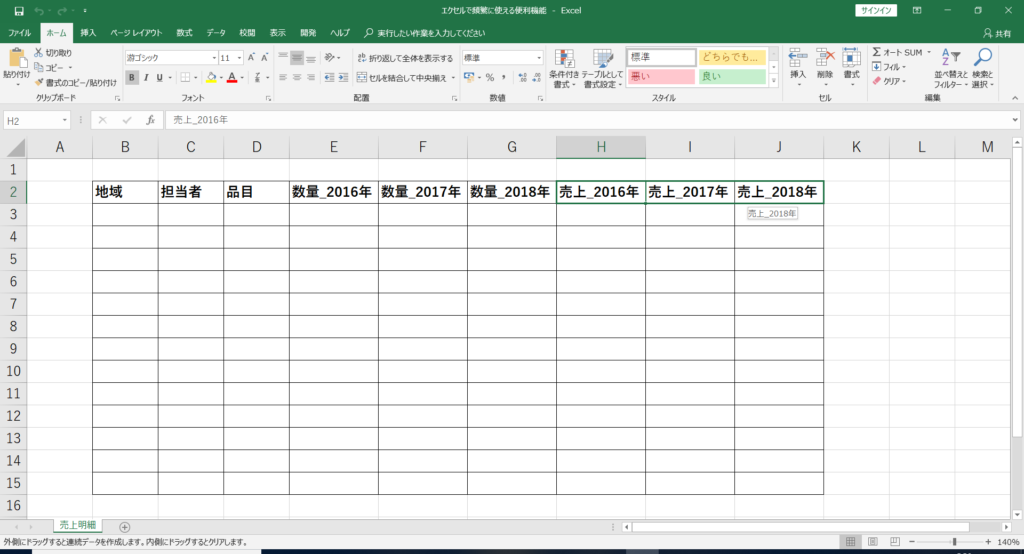
このように、連続的な値は簡単に入力することができます。しかも、連続させる長さも自由に伸ばせます。
連続入力したい範囲が大きいほど、 セル選択+ドラッグ の効果は高いです。
地道に1セルずつ入力するよりも、作業効率は5~10倍になります。
② 同じ動作を繰り返す ・・・[F4]キー
表の見た目を調整するときなどで、同じ動作を繰り返したい時があります。
そのような時は [F4]キー が便利です。
例えば、表の外枠を太線にしたい場合があります。
このように太線にする範囲を選択して、右クリックで太線にします。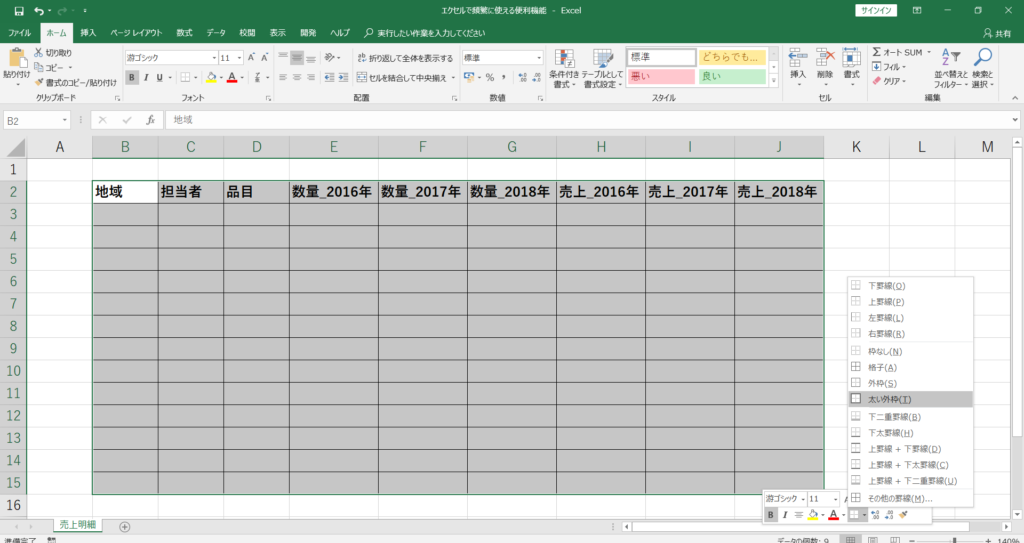
さらに表の内側で、数量の部分も同様に太線にしたい場合は、該当範囲を選択した上で、[F4]キーを押します。すると、選択範囲の外枠が太線に変化します。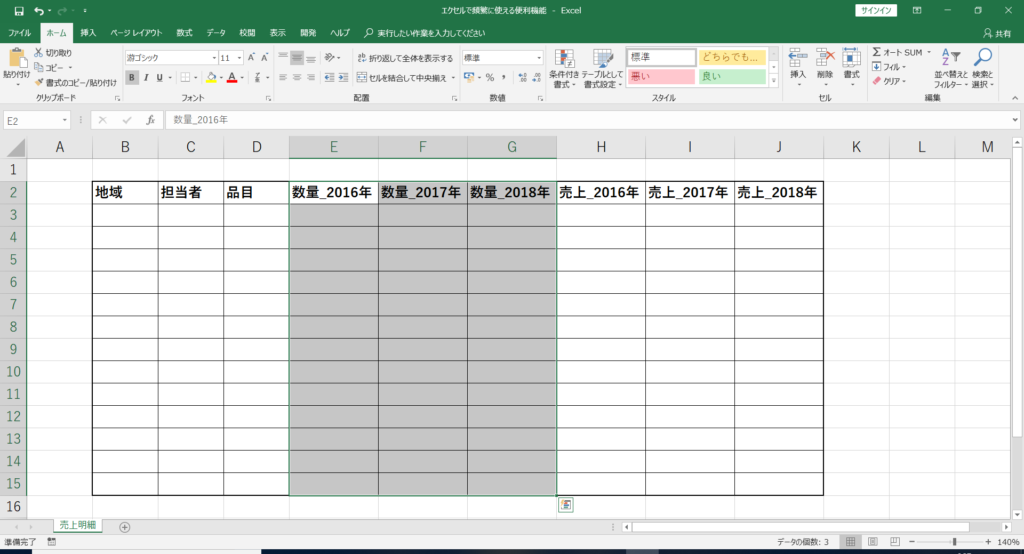
このように、 [F4]キー を活用する事によって、簡単に同じ動きを繰り返す事が出来ます。
特に書式設定(セルの着色や、フォント変更など)関係には活用できます。
地道にやるよりも、作業効率は2~4倍になると思います。
同じ動きが面倒に感じたとき時には、とりあえず [F4]キー を試してみる事をお勧めします。
様々な動作にも [F4]キー で対応できる事に気づくと思います。
③ 数値の百万円/10億円単位の表示 ・・・書式設定変更
売上や数量関連のデータになってくると、1円単位、1個単位では桁数が多すぎて見難い場合が多いです。
そのような場合は、 書式設定変更 で百万円/10億円単位に見た目をすっきりさせる事が出来ます。
例えば、下の表のようなデータがあります。
0が多すぎて見難い上に、そもそも1円単位まで数値を知りたい場合は少ないです。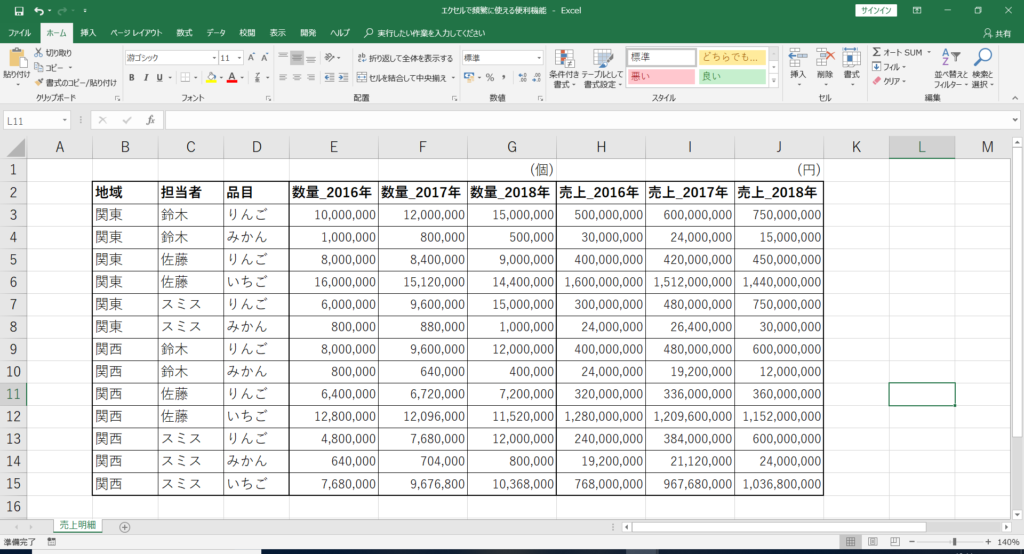
こんな時は、数値を百万単位に変更してみます。
百万単位に変更したい数値データを選択した上で、右クリックを押してセルの書式設定を開きます。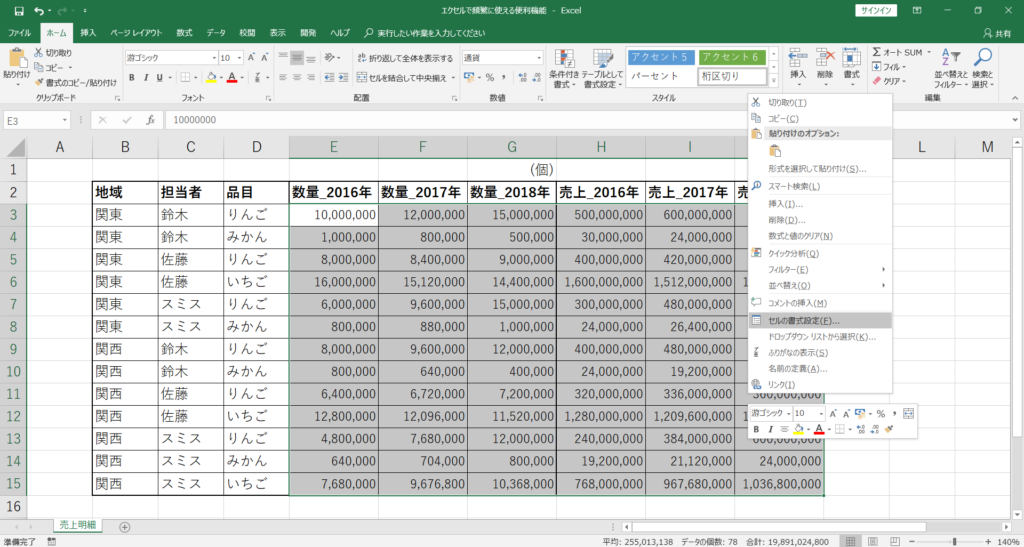
次に、表示形式タブ → 分類:ユーザー定義 を選択します。
種類の部分へ「#,##0.0,,;[赤]-#,##0.0,,」と入力します。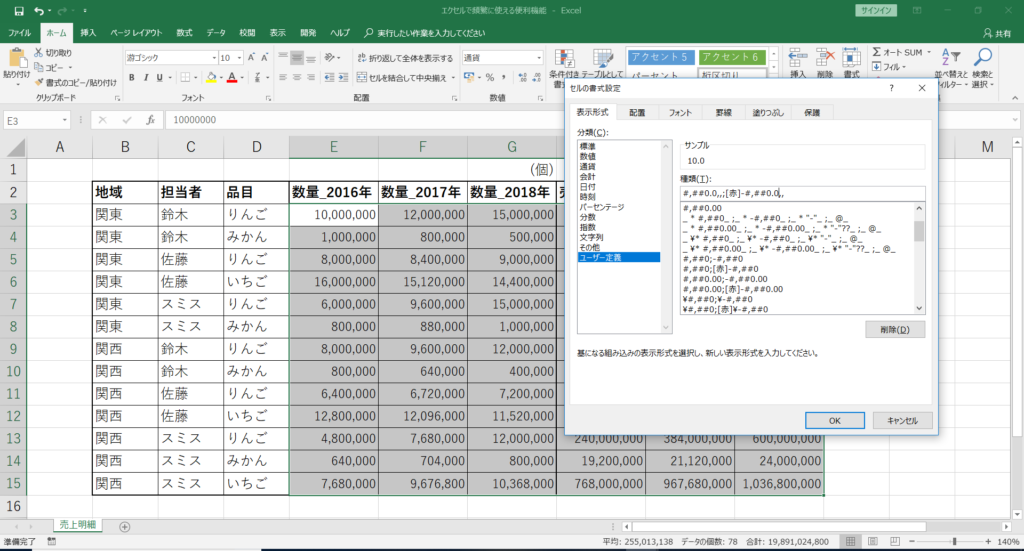
そうすると、小数点1桁の百万単位の数字に変化します。
0の羅列が消えて、一気に見やすくなります。
数値データ自体は変化しません。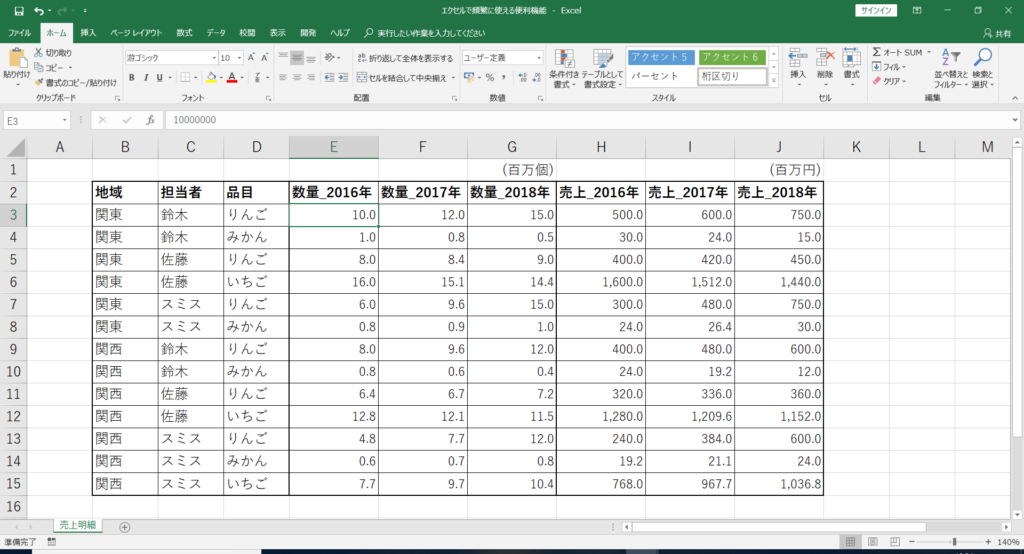
表示形式のいくつかのバージョンを示しておきます。お好みを使ってください。
小数点無し 千単位 →「#,##0,;[赤]-#,##0,」
小数点無し 百万単位 →「#,##0,,;[赤]-#,##0,,」
小数点無し 10億単位 →「#,##0,,,;[赤]-#,##0,,,」
小数点1桁 百万単位 →「#,##0.0,,;[赤]-#,##0.0,,」
このように、 書式設定 を活用することによって、数値データを読み取りやすくする(可読性の向上)ことができます。
わざわざ0を数えなくて良くなるので、数値の理解スピードが大幅にアップします。
0の羅列がある場合に比べて理解スピードは、2倍~4倍程度まで高まると思います。
その場合には数値データ自体を変更することになるため、複数データを組み合わせて使用する際に、「この数値は、百万単位の数値データである」と常に意識しておく必要があります。
本人がその事を忘れてしまっていたり、他の人にファイルを渡した際に気づかなかったりすると、間違った結果を導いてしまうリスクがあります。
したがって、「入力値にはリアルな数値を入力し、表示形式だけを変更する」ほうが、
ミスが少なく、後で誰がファイルを見ても分かりやすいと思います。
④ セル内での改行 ・・・[Alt]+[Enter]
セル内の文字が長すぎる場合、
セル内で箇条書きにしたい場合、
ほぼ同様のテキストで一部だけ文字が異なる場合などに、
セル内で改行したい場合があります。
そのような時は [Alt]+[Enter] を使います。
例えば、「数量_2016年」というテキストを「数量 改行 _2016年」という表記にしたい場合は、セル内の文字カーソルの位置を改行したい場所において、[Alt]+[Enter]を押します。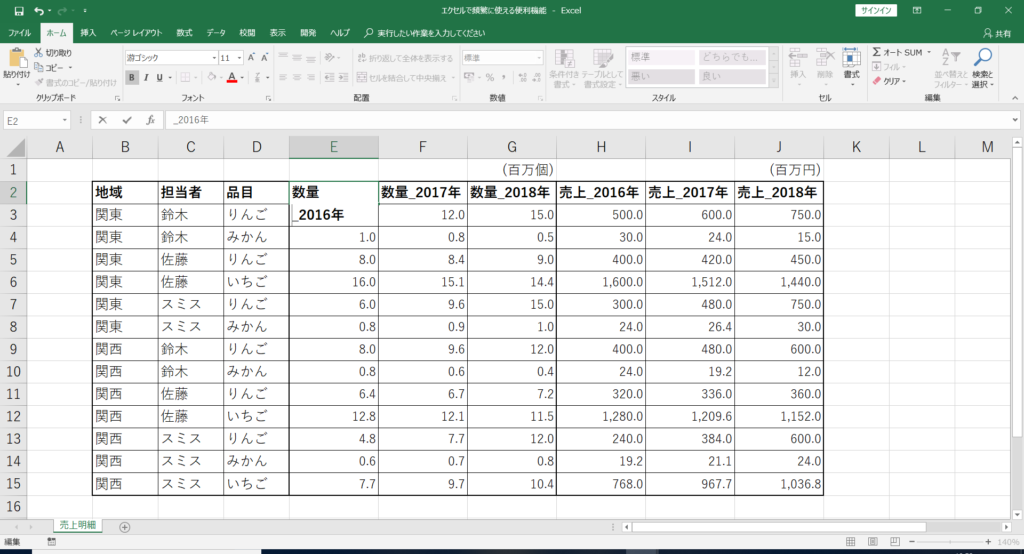
せっかくなので表を同じ形で整えてみます。
連続的なデータを入力するためにE2セル(数量_2016年)を選択し、E2セル右下にマウスポインタを当てた上で右方向へG2セルまでドラッグします。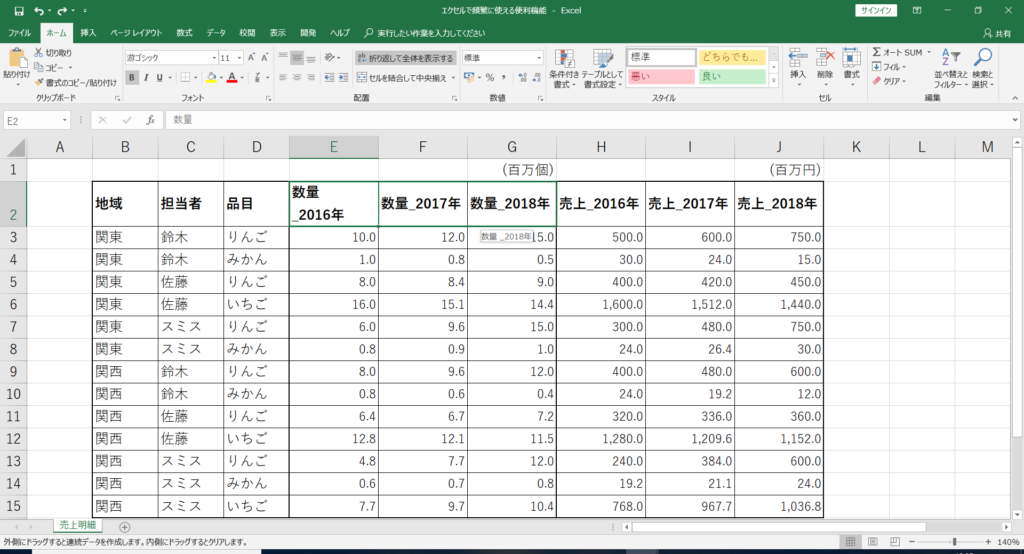
また売上も改行した上で同様にセル選択+ドラッグを行い、表を整えます。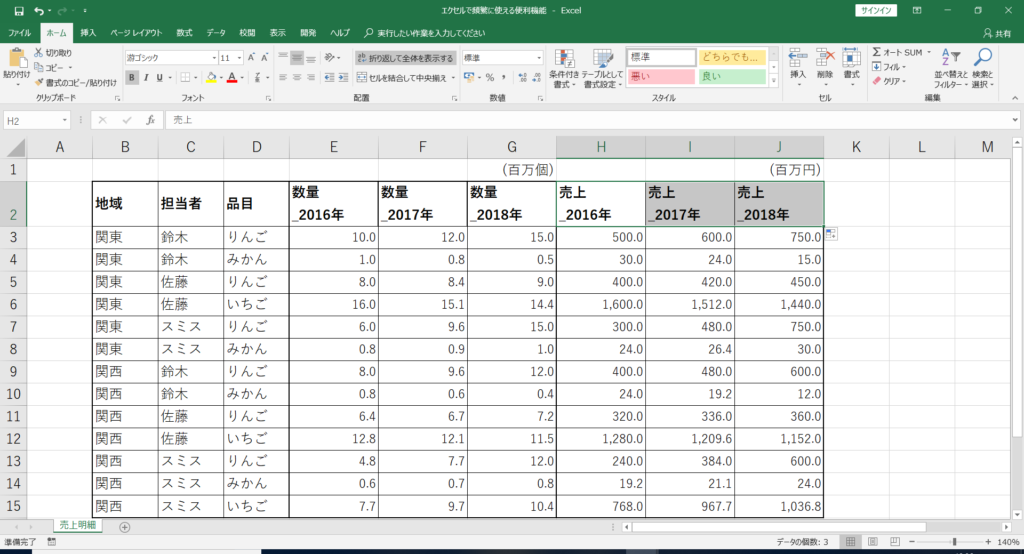
このように、 [Alt]+[Enter] を利用する事によってセル内の改行を行うことができます。
セル内を改行すると情報が整理され可読性がアップします。
可読性のアップにより、作業効率は2倍程度になると思います。
⑤ 範囲の選択 ・・・[Shift]+[Ctrl]+矢印キー
任意の範囲を選択したいときに、表が大きすぎたり、データ数が多すぎたりすると最終行や最終列の位置を探すのに時間がかかり、範囲の選択に時間がかかる場合があります。
そのような時は、 [Shift]+[Ctrl]+矢印キー で時短が出来ます。
例えば、次の表全体を選択範囲にしたい場合は、まず表の左上セル(B2セル)を選択します。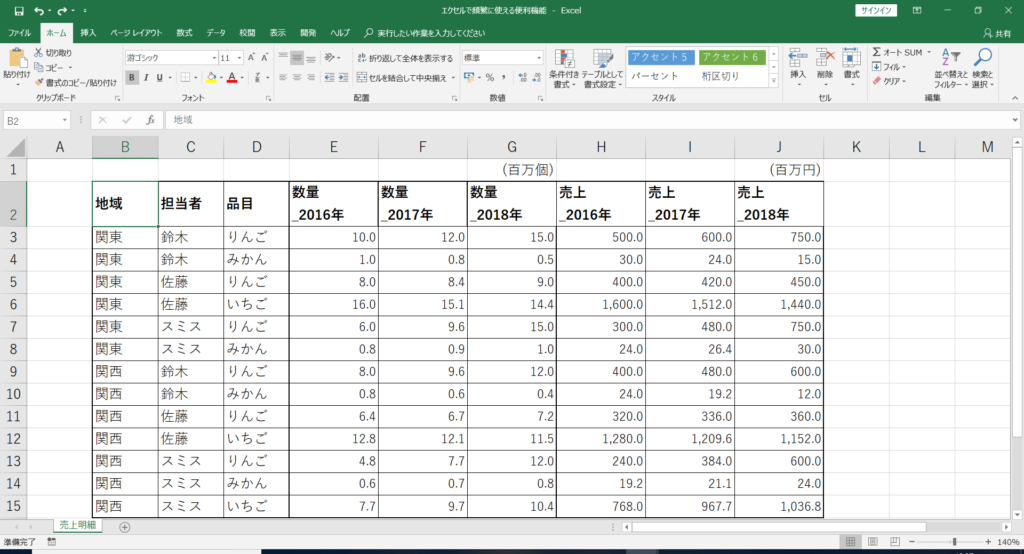
次に、 [Shift]+[Ctrl]+↓矢印キー を押します。
すると下方向の最終行まで選択されます。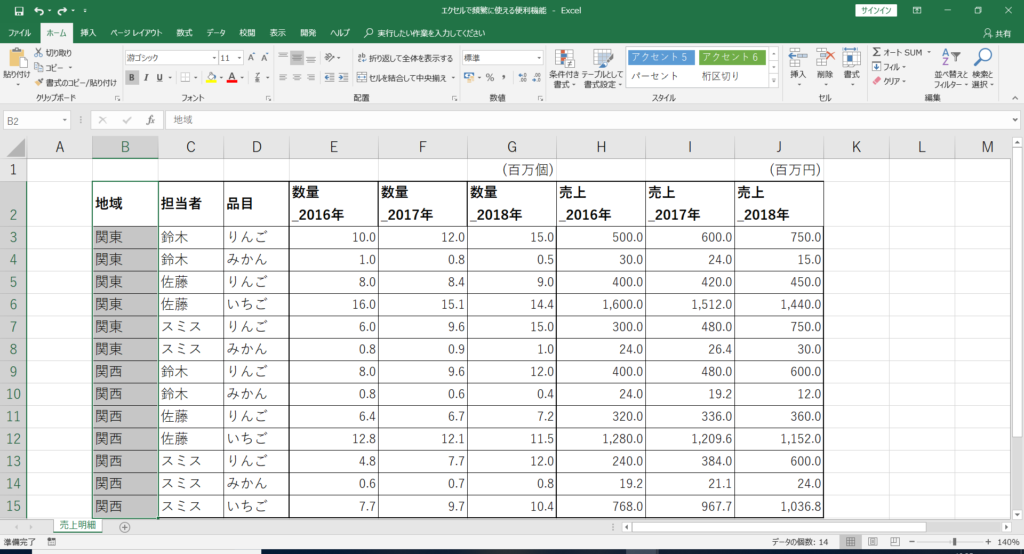
さらに、 [Shift]+[Ctrl]+→矢印キー を押します。
すると右方向の最終列まで選択されます。これで表全体を選択できました。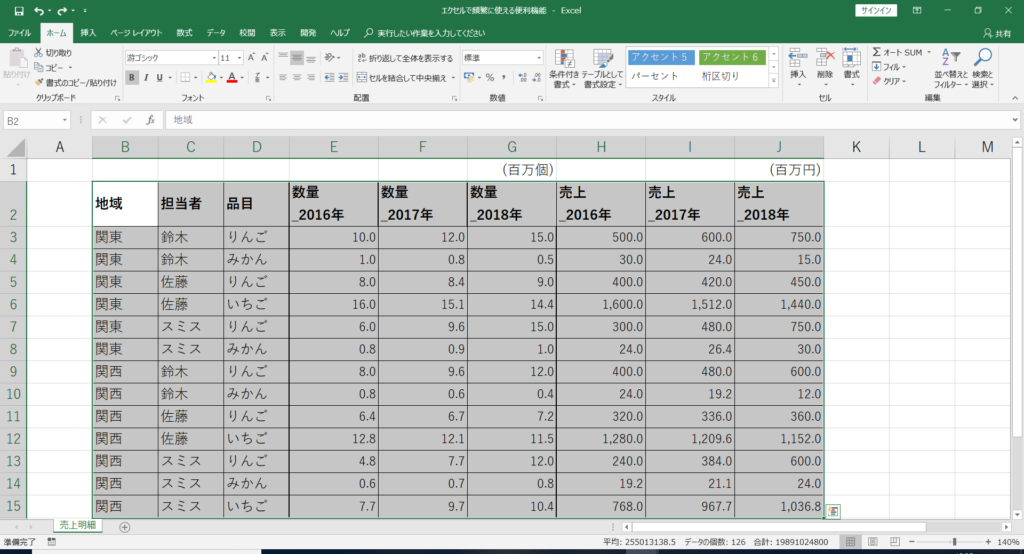
このように、 [Shift]+[Ctrl]+矢印キー を利用する事によって、任意の範囲を効率的に選択することができます。
ちなみに、途中に空白セルがある場合には、選択範囲が空白セルの直前で止まってしまいますが、矢印キーを再度押す事によって、選択範囲を広げる事が出来ます。
選択したい範囲が大きいほど、 [Shift]+[Ctrl]+矢印キー の効果は高くなります。
地道にスクロールして選択範囲を決定するよりも、作業効率は5~10倍になると思います。
⑥ 空白セルの選択 ・・・[Ctrl]+[G]
空白セルのみを選択して、値や数式を入力したり、着色したい場合があります。
空白セルのみを選択したいときは、 [Ctrl]+[G] が便利です。
まず、空白セルを特定したい範囲を選択した上で [Ctrl]+[G] を押します。
すると、「ジャンプ」ウィンドウが立ち上がるので、「セル選択」をクリックします。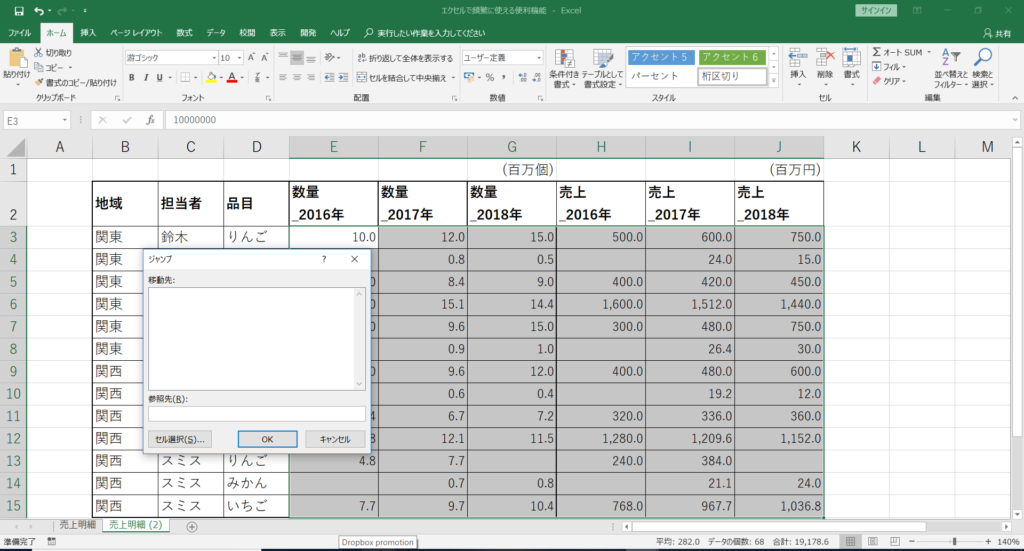
次に、「選択オプション」ウィンドウで、「空白セル」を選択してOKをクリックします。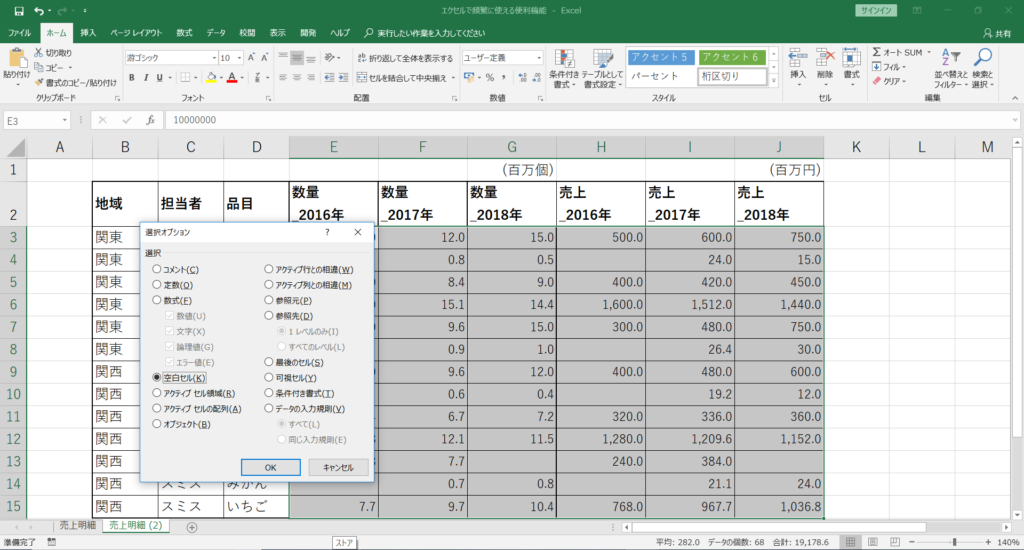
このように、 [Ctrl]+[G] を利用する事によって、空白セルをモレなく選択することができます。
抽出したい選択したい範囲が大きいほど、また空白セルが多いほど、 [Ctrl]+[G] の効果は高くなります。
地道に空白セルを探して選択するよりも、精度が高いだけでなく、時短も可能なので作業効率は10~20倍になると思います。
⑦ 選択セルに同じ値や数式を一括入力 ・・・[Ctrl]+[Enter]
選択セルに、同じ値や数式を入力したい場合があります。
そんなときは、 [Ctrl]+[Enter] が便利です。
例えば、先ほどの例の続きで、[Ctrl]+[G]で空白セルを選択しておきます。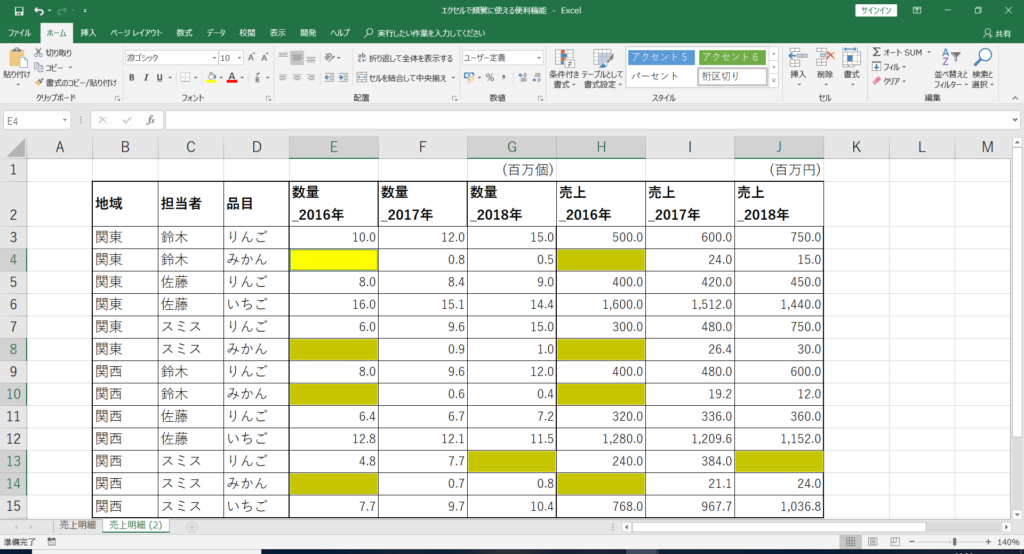
すべての空白セルに「0」という数値を入れたい場合には、「0」を選択セルに入力したうえで、[Ctrl]+[Enter]を押します。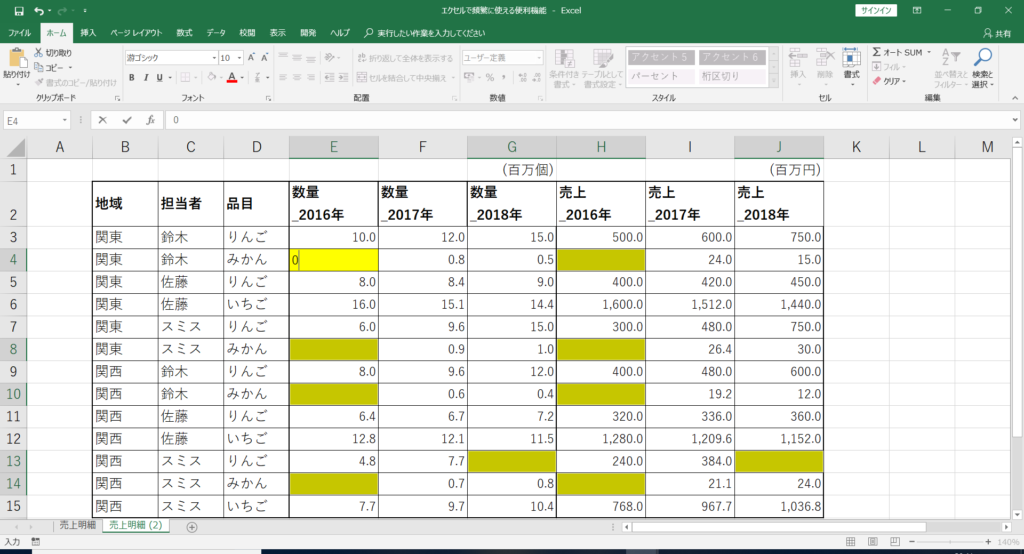
すると、選択された空白セルすべてに対して、「0」の値が入りました。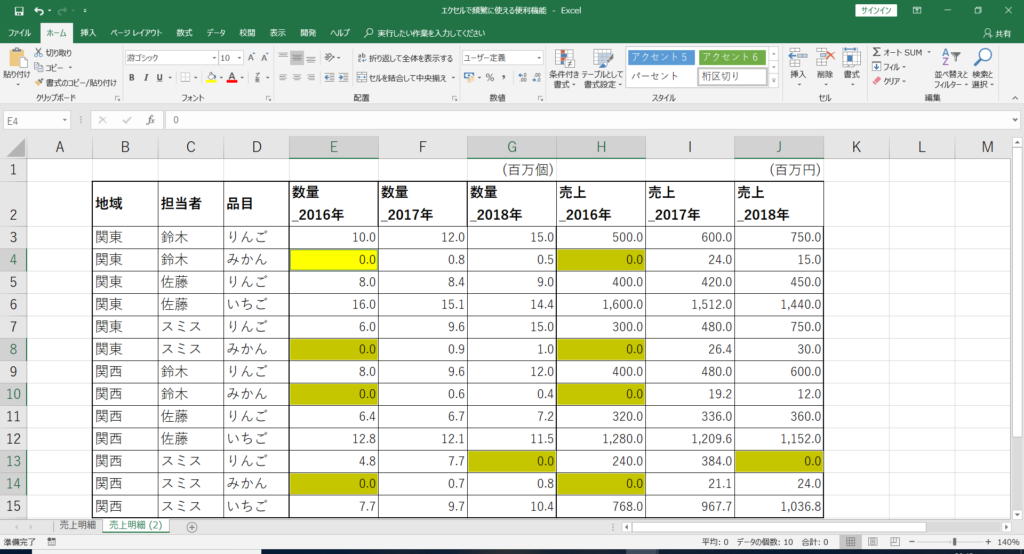
ちなみに、選択セルに対して、数式を一括入力することもできます。
下のイメージのように、空白セルをすべて選択した上で、E4セルの1つ上のセルの値を参照する数式「=E3」を入力して[Ctrl]+[Enter]を押します。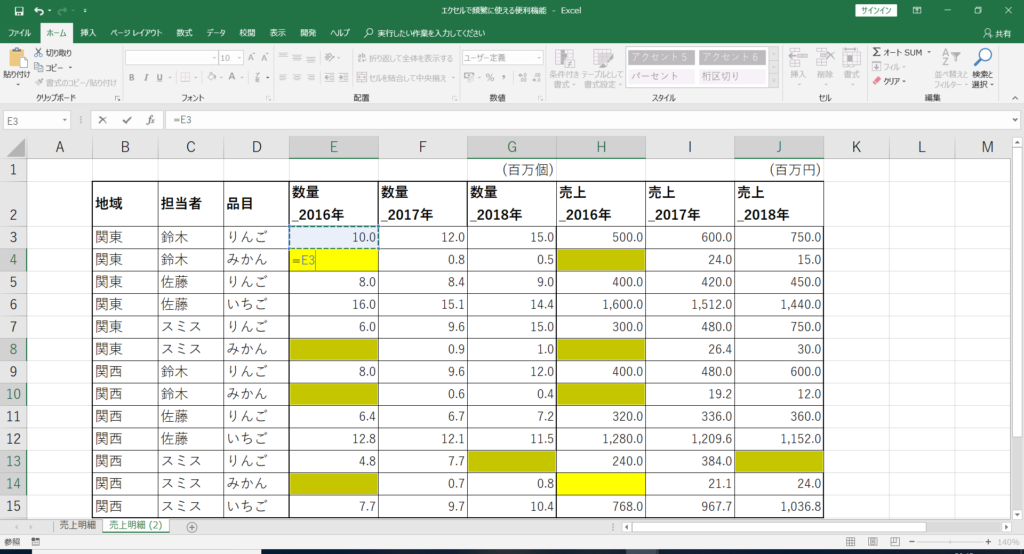
すると、すべての選択セルに、1つ上の値を参照する数式が一括入力されました。
黄色セルが空白セルだった部分ですが、すべて1つ上のセルと同じ値が表示されていることが分かると思います。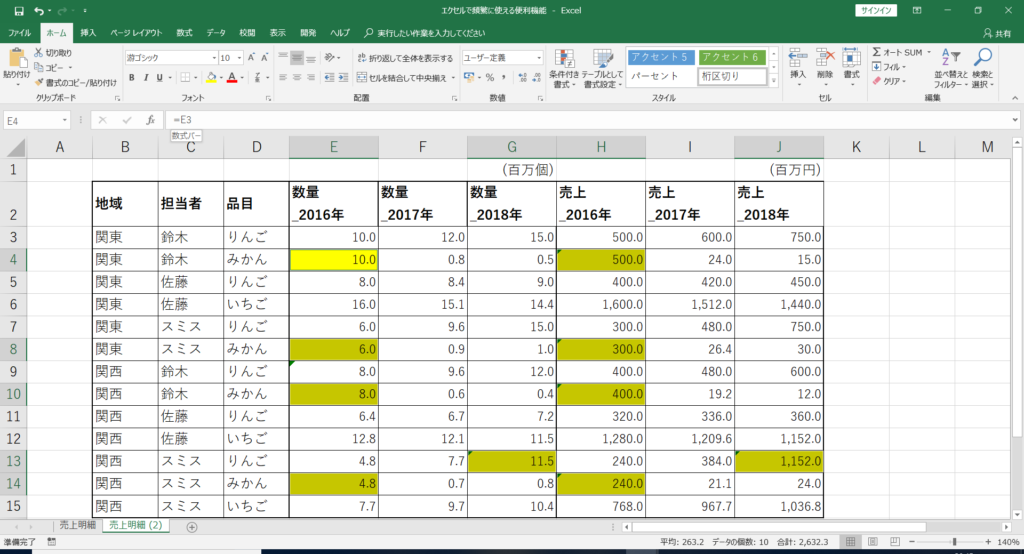
このように、 [Ctrl]+[Enter] を利用する事によって、選択セルに対して一括で値や数式を入力することができます。
一括入力したいセルが多いほど、 [Ctrl]+[Enter] の効果は高くなります。
地道に1つずつ同じ値や数式を入力していくよりも、作業効率は10~20倍になると思います。
⑧ 数式のエラー処理を行う ・・・数式 IFERROR
多くの数値を扱う際には、集計作業が必ず発生します。
しかしながら、集計する数値データ範囲の中にエラー値が入っていると
SUM関数やピボットテーブルなどで数値の集計がうまくできません。
そんなときは、 数式 IFERROR でエラーを回避しましょう。
例えば、表の中の値を別データ等を組み合わせて作っている場合に、エラー値が出る事があります。下のイメージでは、強制的にエラー値を入れています。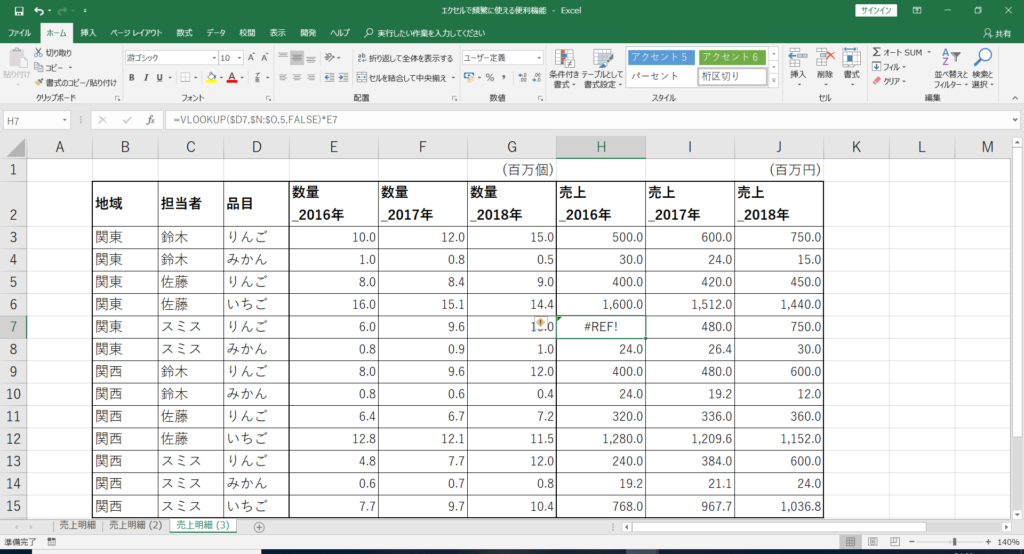
このような場合に、数式 IFERRORを使います。
「=元々の数式」でエラーになってしまう場合に、IFERRORを使ってエラー処理をします。
「=IFERROR(元々の数式 , 0)」とすれば、エラーの場合には「0」を入力する処理を行うことになります。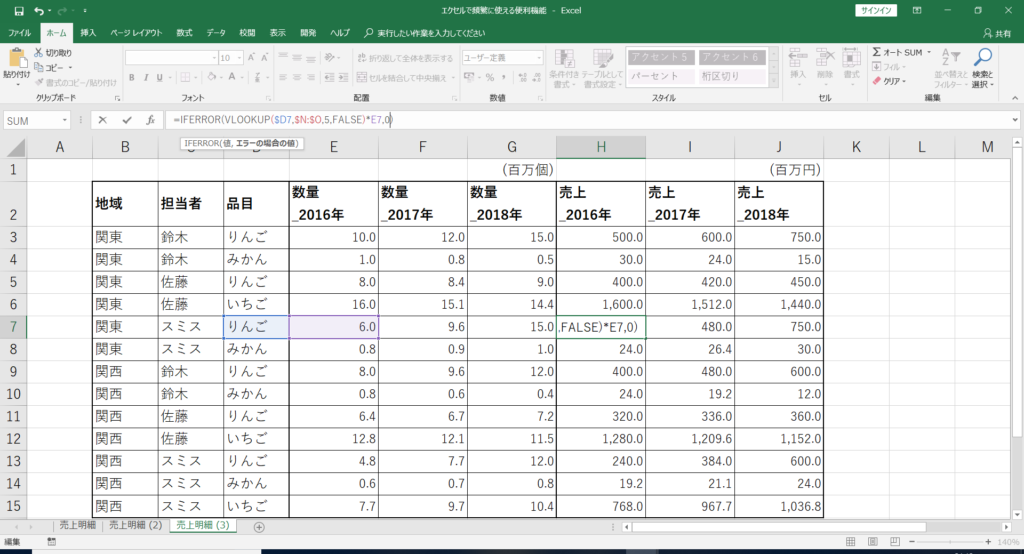
実際にエラー処理がされて、H7セルの値は「0」となりました。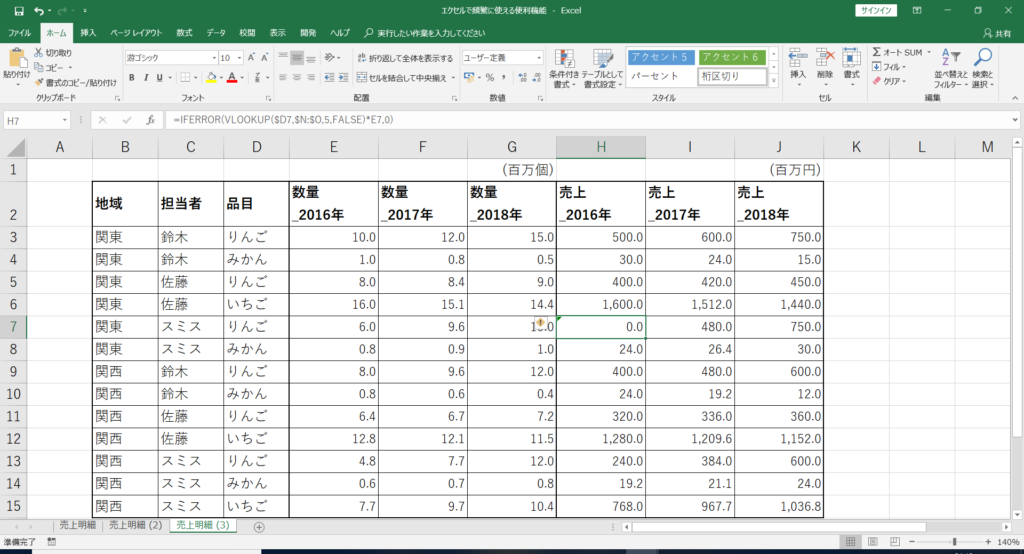
このように、 IFERROR を利用する事によって、エラー時に0の値を入れる事が出来ます。
集計を効率よく行うためには、エラーを事前に処理しておく事が非常に重要です。
エラー処理自体は生産性向上に寄与しませんが、集計作業をスムーズに行えるようになるため結果的に作業効率は2~10倍になると思います。
⑨ ピボットテーブルを活用してセグメント別集計を行う
エクセルを使う目的は、データ分析から次の打ち手を導くことだと思います。
そして、データ分析の強力な助っ人となってくれるのがピボットテーブルです。
ピボットテーブルはエクセルの中で最も使える機能といっても過言ではありません。
セグメント別に集計を行う例を見てみます。
表全体を選択した上で、「挿入」タブのピボットテーブルをクリックします。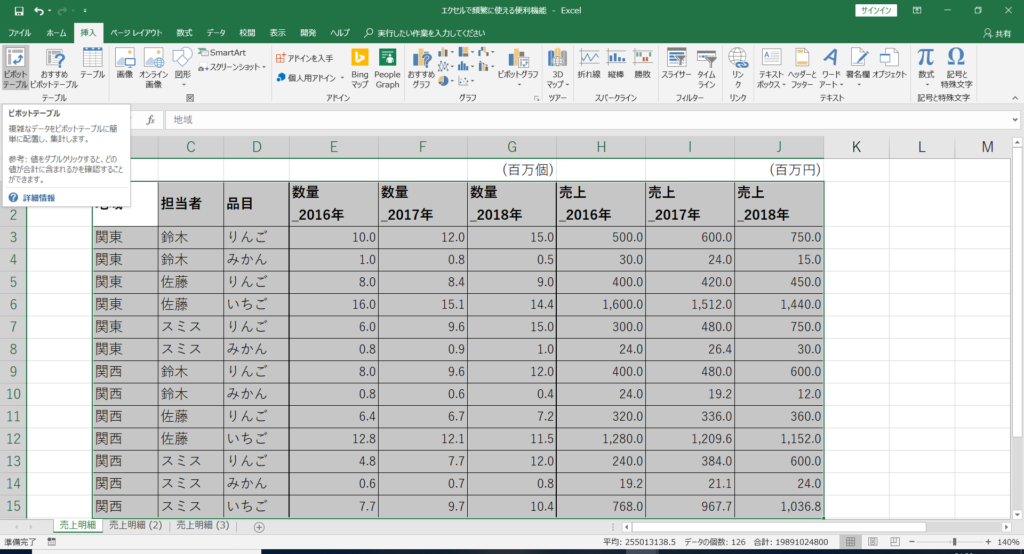
新しいシートにピボットテーブルが作成されました。
この箱の形を変えていきます。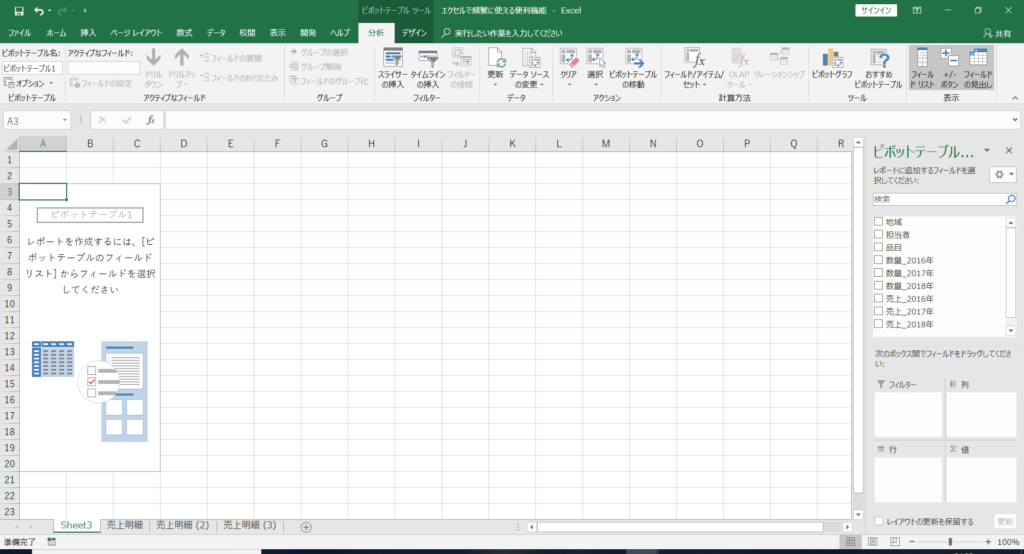
地域は関係なく、どの担当者が品目別に多くの売上を上げているかを集計してみます。
まず、行に「担当者」「品目」をドラッグします。
そうすると、シート上に行ラベル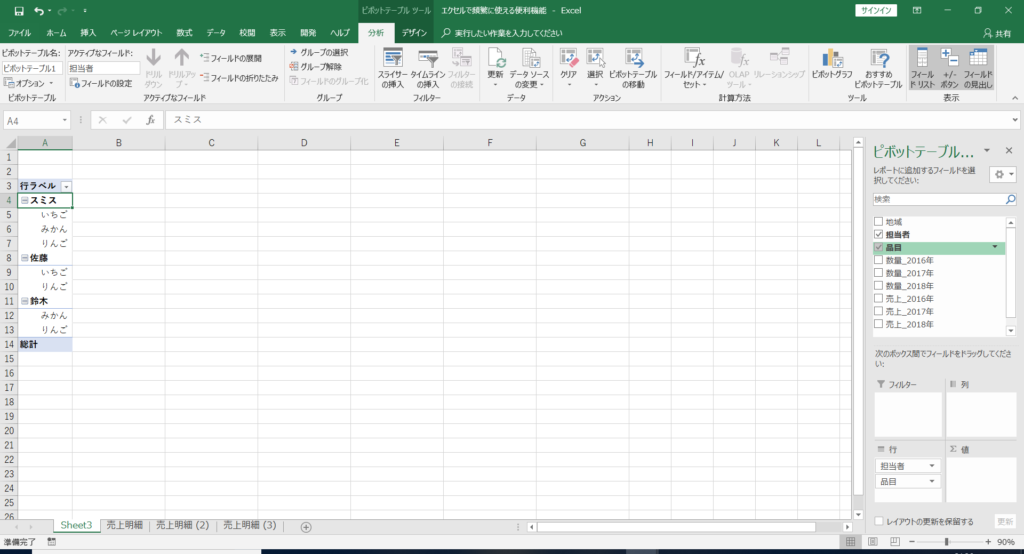
値の桁数が大きいので、数値データ部分を選択して、百万単位に書式変更します。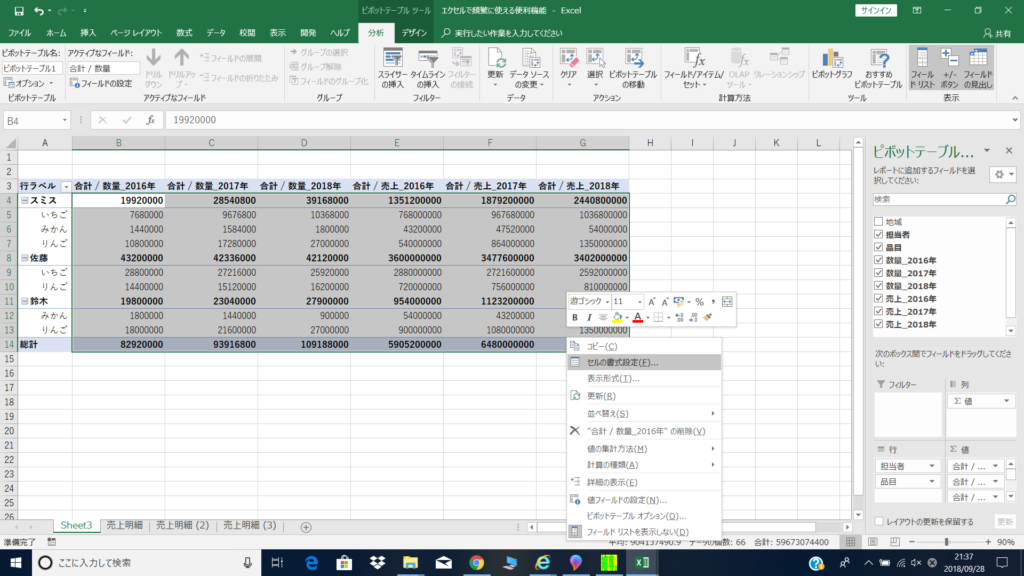
これで見やすくなりました。
売上を分析してみると、佐藤さんは3人のうち、売上はトップですが2016年から微減しています。
一方、スミスさんは売上は2位ですが、2016年以降は毎年増収で勢いに乗っているといえます。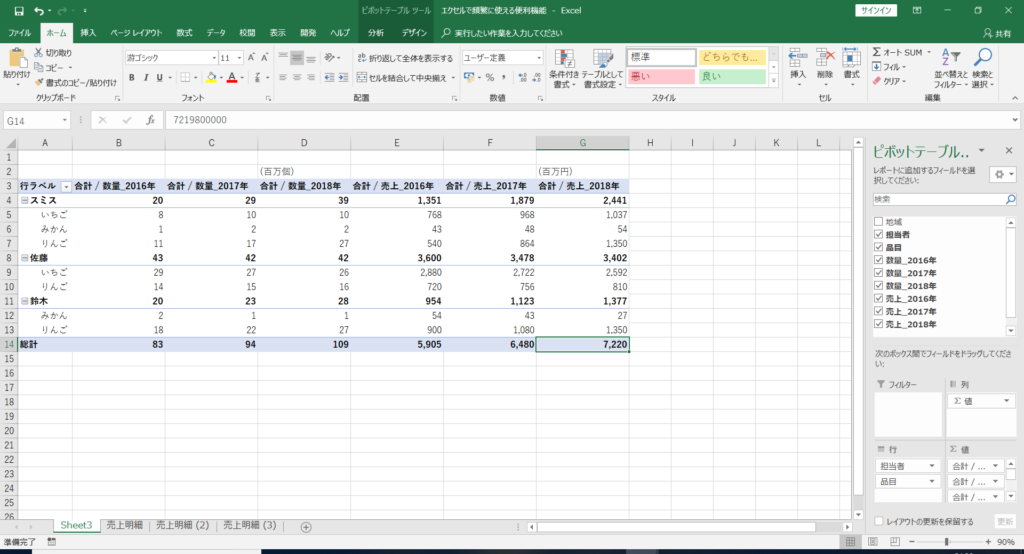
このように、バラバラの数値データをセグメント別に集計できるのピボットテーブルです。
数式などを組む必要がない事と、行ラベルの組み換えも簡単にでき、分析が非常にしやすくなります。
集計すべきデータ数が多いほど、ピボットテーブルは効果が出てきます。
地道にSUM関数を用いて集計するのに対して、作業効率は10~20倍程度になると思います。
⑩ ピボットを活用してセグメント別加重平均値を出す
加重平均値を算出する場合には、SUMPRODUCT関数を使用する事が一般的です。
しかし、集計セグメントを変えながら加重平均値を確認するうえでは、ピボットテーブルを活用したほうが柔軟性が高いです。
その方法について紹介します。
先ほどまとめた状態から開始します。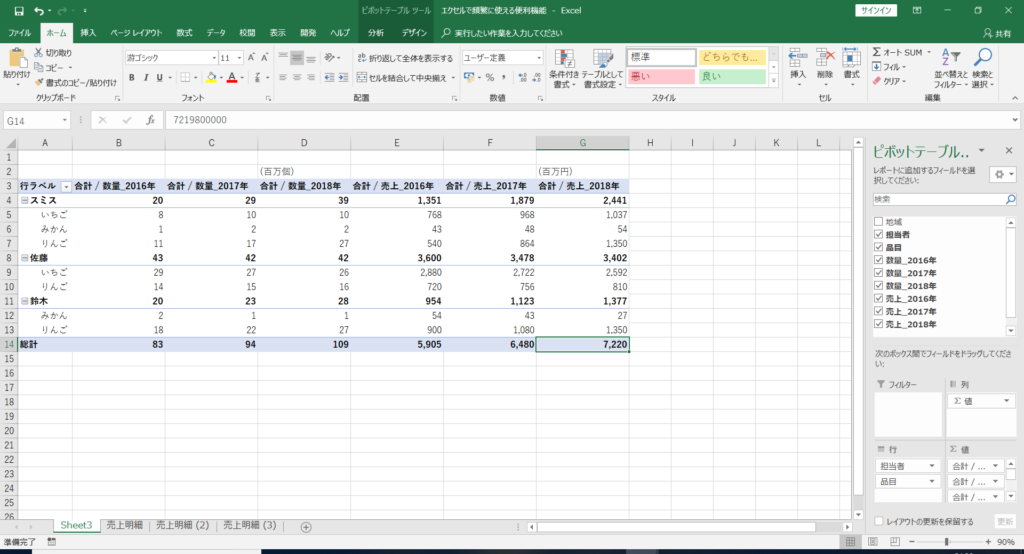
ピボットテーブルの右側に加重平均売価を計算する列を作成します。
そして、加重平均売価 = 売上集計値 ÷ 数量集計値 となるような計算式を入力します。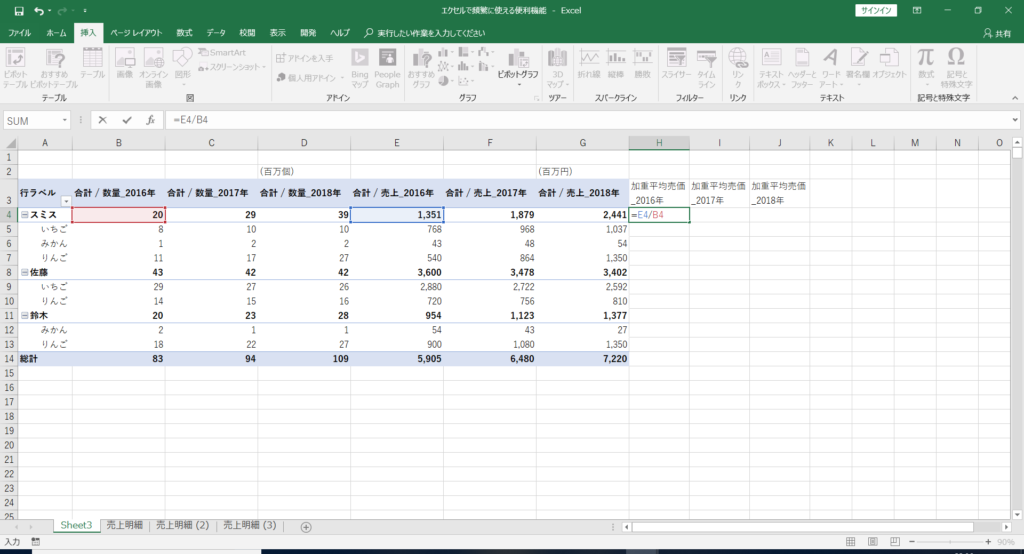
加重平均売価を算出する数式をコピペし、加重平均売価の一覧が完成しました。
具体的には、担当者別の加重平均売価がどのように推移しているかが分かります。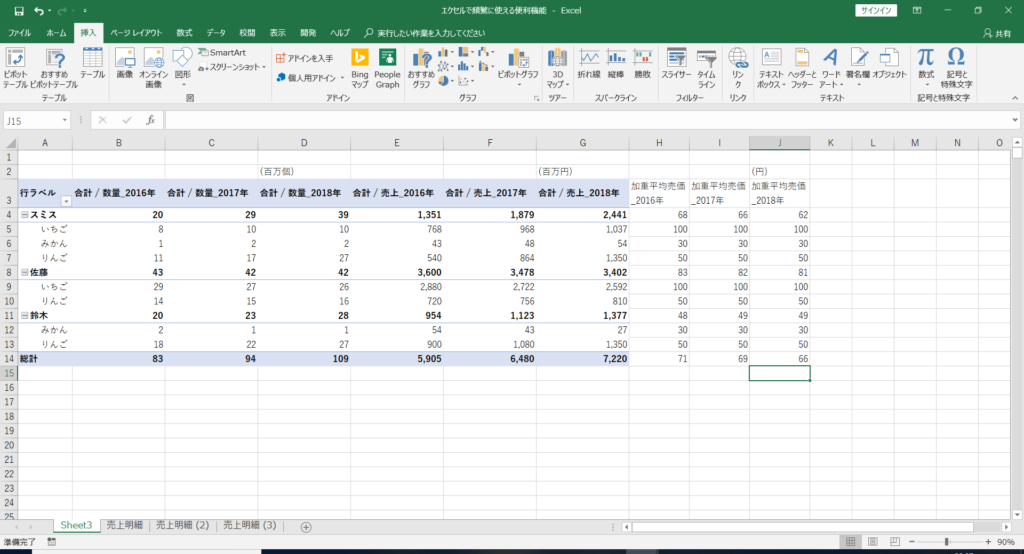
このように、ピボットテーブルと数式を組み合わせると、
集計したいセグメント別に加重平均値を容易に算出することができます。
SUMPRODUCT関数ではここまで簡単に加重平均値を算出することができないので、地道に計算するのに対して、作業効率は10~20倍程度はあると思います。
最後に
以上、データ分析をする場合にすぐに即使え、使用頻度も高い便利機能をしました。
エクセルは文章ソフトとは異なるため、便利機能の知識を得て、使いこなすことによって、生産性が向上します。
自分の業務を効率よく終わらせることが出来れば、考える時間を確保できます。
一歩引いて仕事を眺める余裕を持てれば、視点を高くして業務プロセスの見直しなどのより生産性の高い仕事に着手することもできます。
私自身はそんな姿を目指しています。
本ページが、大量のデータと格闘する方にとって、戦い方のヒントとなれば幸いです。

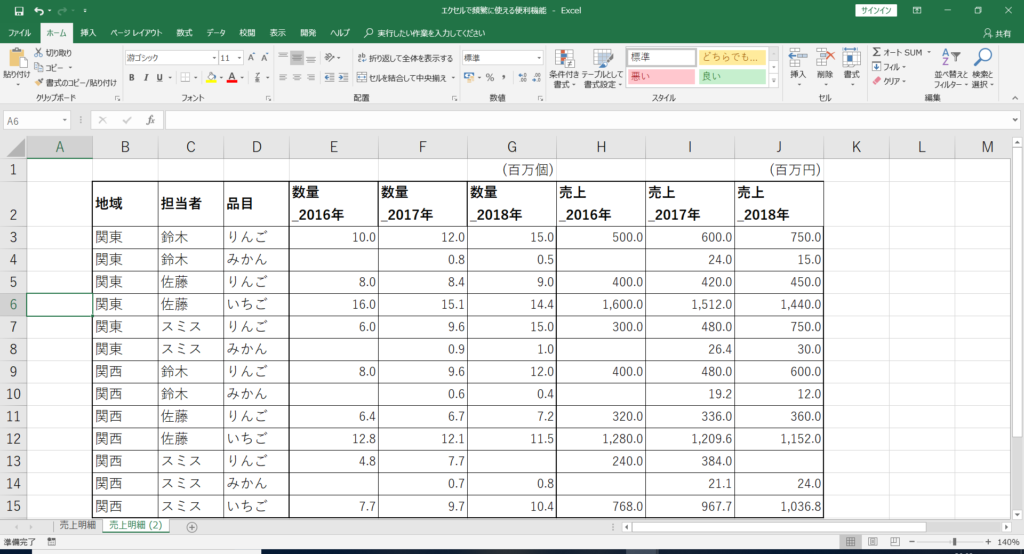
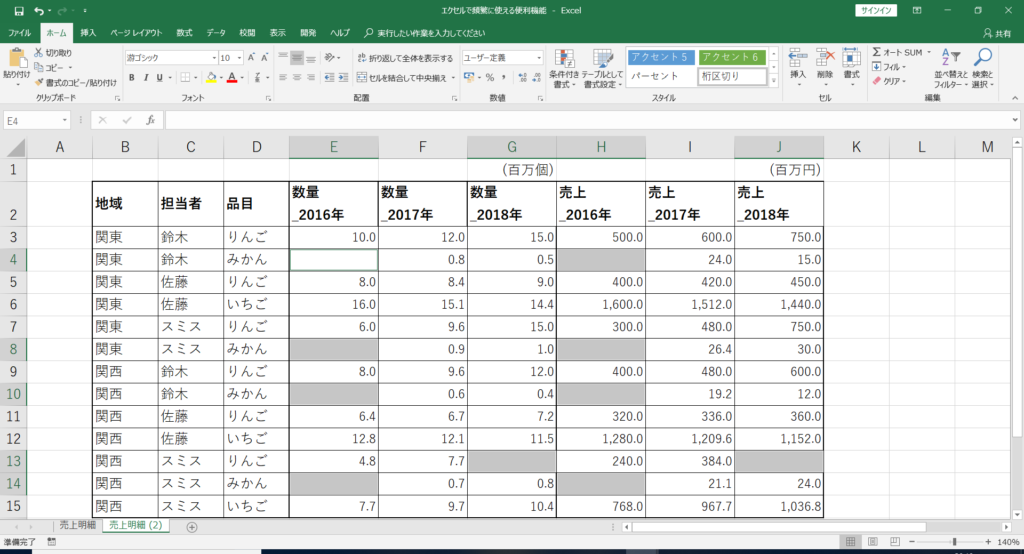
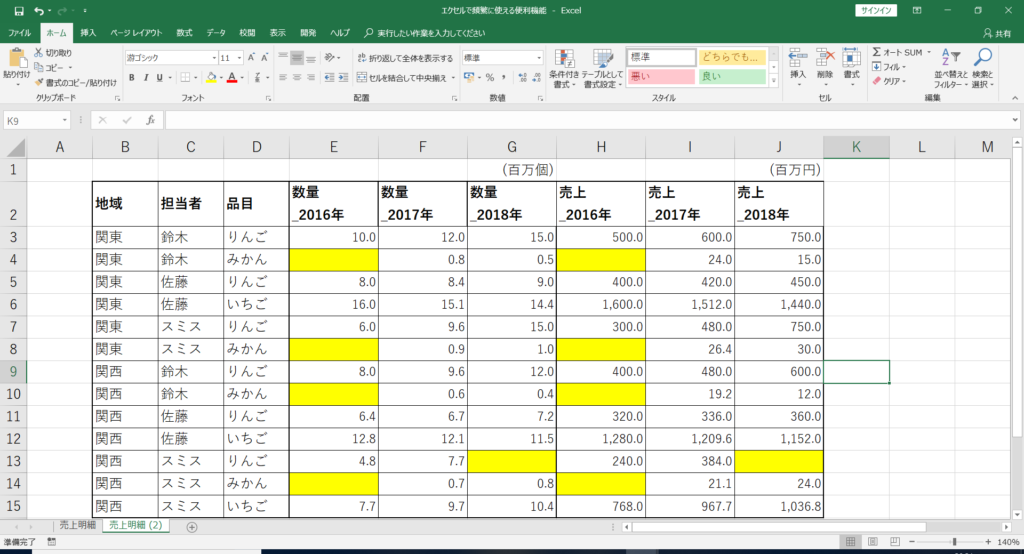
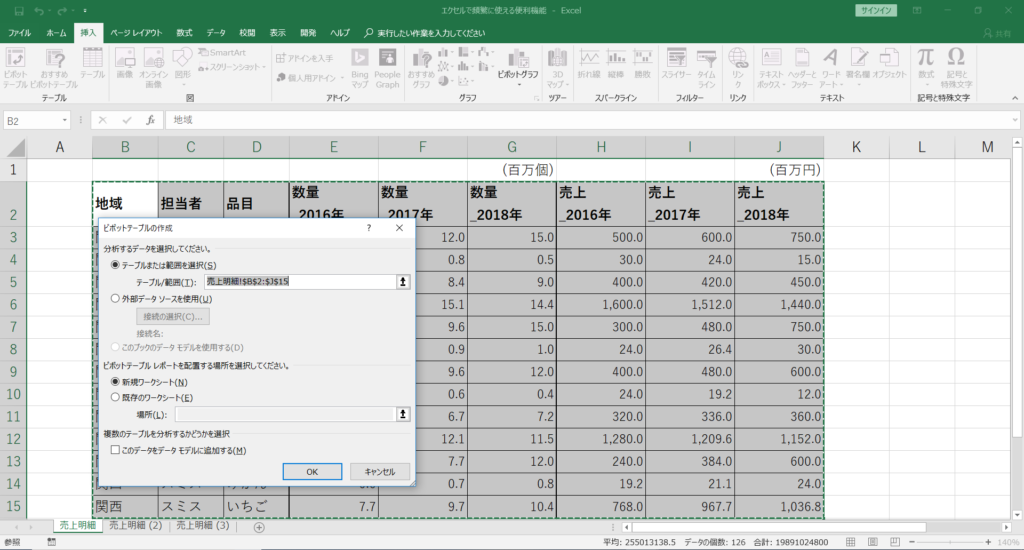
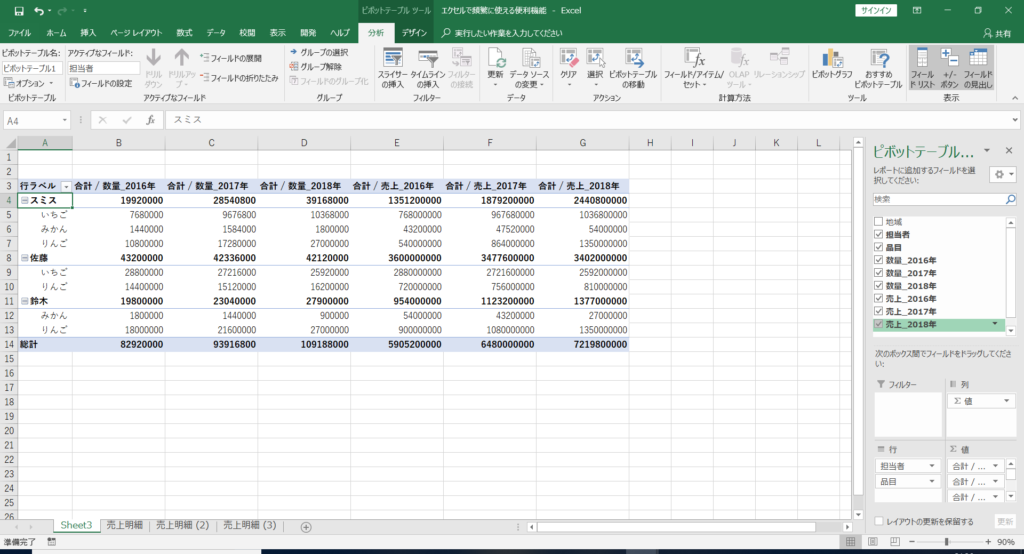


コメント