以前、エクセルのマクロでガントチャートを描画する方法について簡単に紹介しました。
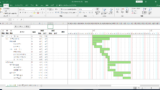
この度、ガントチャート描画機能を増強し、販売してみることにしました。
ガントチャートを導入したいけど費用の面で迷われている方や、これからご自分でカスタマイズしようと考えておられる方の参考となるよう、特徴をまとめてみました。
ガント君の特徴
ガントチャートは最新状況に更新し、計画と実績の差を把握(予実管理)しながら、新たなタスクを追加したり日程を引き直したりすることが重要です。
ただ、ガントチャート更新作業は意外とプロジェクトメンバーの負担になる場合もあります。
「ガント君」は「ガントチャート更新を如何に楽にするか?」を考えて作りました。
プロジェクトメンバーがタスクの洗い出しと予実管理に集中できるように下記9つの機能を備えています。
①ガントチャートの描画期間の自動設定機能
描画開始日の日付と終了日の日付を入力するだけで、任意の期間の表を描画することが出来ます。
日付を追加/削除したり書式を調整する必要がないので、日程変更を反映させる際にもストレスがありません。
②計画バーと実績バーの描画機能
ガントチャートのバーは計画バーと実績バーをそれぞれ描画することが出来ます。
またいくつかの小項目タスクをまとめて中項目アイテム大項目アイテムとして表現することが出来ます。
これらの機能によって、小項目タスクと大項目アイテムとの関連性を把握しつつ、
計画と実績の把握を簡単に行うことが出来ます。
③本日線線の描画機能
タスクが記載されている行に対して本日線を引くことが出来ます。色も自由に設定することが出来ます。
「現時点で開始している必要があるタスク、終了しておかなくてはならないタスク」などがあるかをチェックする際に便利です。
また、近日中に開始すべきタスクの見通しをつける際にも役立ちます。
④〆切線の描画機能
各タスクに任意の日付の〆切線を引く事ができます。色も自由に設定することが出来ます。
計画を立てる際には〆切を意識して逆算しながら計画を立てると全体像を素早くつかむことが出来ます。
また、クリティカルパスとなるタスクに〆切線をつけておくような使い方も可能です。
⑤小項目タスクをまとめた中項目/大項目アイテムの日付オートフィル機能
複数の小項目タスクの開始日の中で最小の日付が中項目アイテムの開始日となるはずです。
複数の小項目タスクの終了日の中で最大の日付が中項目アイテムの終了日となるはずです。
このような関係性から、中項目/大項目アイテムの計画と実績の日付を想定して自動入力することが出来ます。
この機能により、中項目アイテムと大項目アイテムの日付メンテナンスが楽になります。
⑥休日の追加設定機能
デフォルトでも土日のセルは着色して休みである事を表現しますが、追加で休みを設定することも出来ます。
また、逆に休みを削除(着色しない)することもできます。
この機能により、使用する方々の休日設定にカスタマイズすることが出来ます。
⑦ガントチャートの描画色変更機能
小項目タスク/中項目アイテム/大項目アイテムのそれぞれの計画バー/実績バーを任意の色に変更することが出来ます。
これにより好みのガントチャートにすることが出来ます。
⑧長期期間を表示するガントチャートの追加作成機能
1~2カ月分くらいの日程を見通せるガントチャートをベースとして作成していますが、
さらに長期(1年~1.5年分くらい)の日程を見通せる長期期間のガントチャートも同時に作成します。 ※表示列幅調整機能があるのである程度自由が利きます。
この機能により、短期間のプロジェクトだけでなく5年前後のプロジェクトの状況も把握しやすくなります。
⑨その他の多彩な機能
・タスク項目を追加するだけで表の罫線を自動で調整してくれます。
・表の罫線の色を任意に設定することが出来ます。
・セルを結合していますが、適切な場所にフィルタを自動設定することが出来ます。
⑩機能の切り替え
上記の機能を下のようなフォームでON/OFF切り替え可能にしています。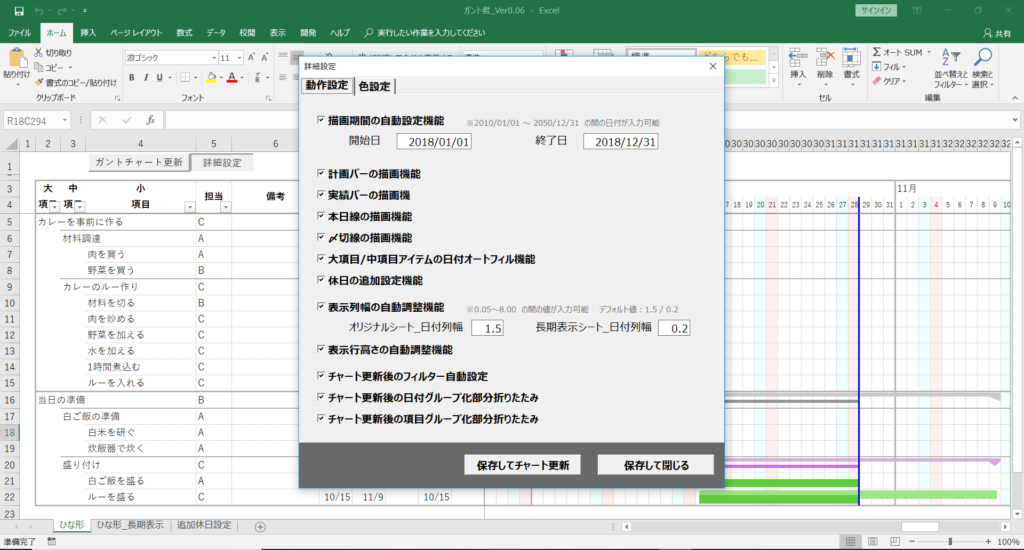
【お知らせ】購入を検討されている方へ
ガント君の販売はBase、Stores.jpで行っています。
購入を検討されている方は下記リンクよりご検討ください。
Baseの商品リンクはこちら
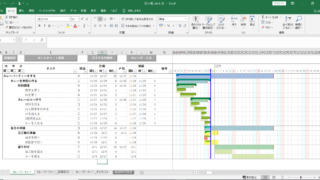
Stores.jpでの商品リンクはこちら
ガント君の使い方
ガントチャートを使う際には、計画立案、実績確認(進捗管理)、計画の変更という大きく3つの場面があります。
それぞれについて使い方を説明します。
計画立案
①計画情報を入力してください。
・下のイメージを例として、着色部分はなるべく入力してください。
コツは小項目タスクと中項目と大項目を構造的に理解してタスクを分解することです。小項目タスクには計画の日付を入力してください。
※1行に対して、小項目と中項目と大項目はどれか1つを入力するようにしてください。
※この時点では、中項目と大項目の日付は入っていなくても大丈夫です。(入れても大丈夫です。)
・シート名(この例では「ひな形」)を変えても大丈夫です。
・〆切も必要であれば入力してください。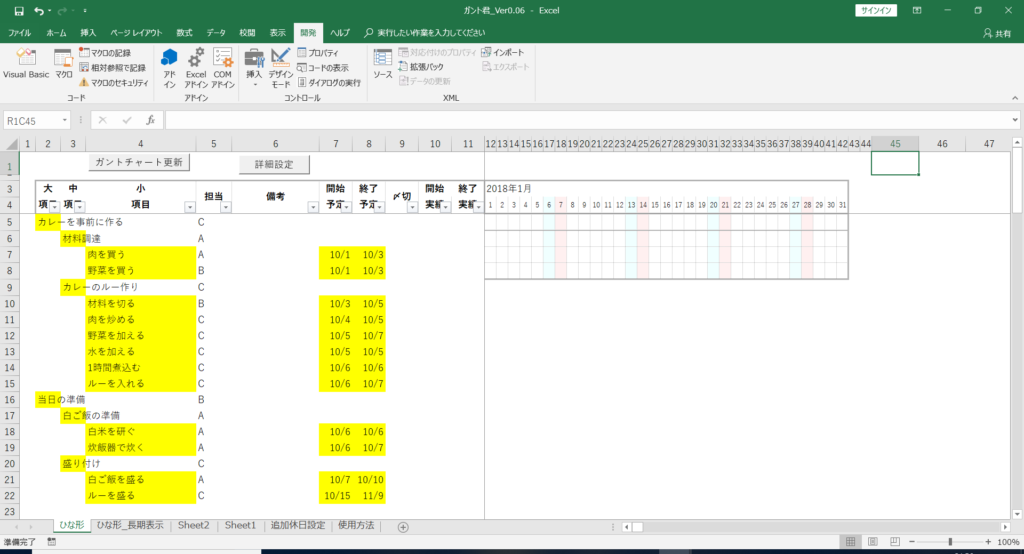
②「詳細設定ボタン」をクリックし、フォームを変更します。
・描画期間を適切に設定してください。
(この例では2018/01/01~2018/12/31)
・チャート描画時の列幅を好みの幅に変更してください。
・色設定タブで、好みの色に変更してください。
・基本的には全部の機能を有効にしておいてOKです。
※休日の追加設定機能は必要なければ、機能をOFFするか、「追加休日設定シート」の追加設定日/削除設定日を空欄にしてください。
・「保存してチャート更新」をクリックしてください。
もしくは、「保存して閉じる」をクリックした後、「ガントチャート更新ボタン」をクリックしてください。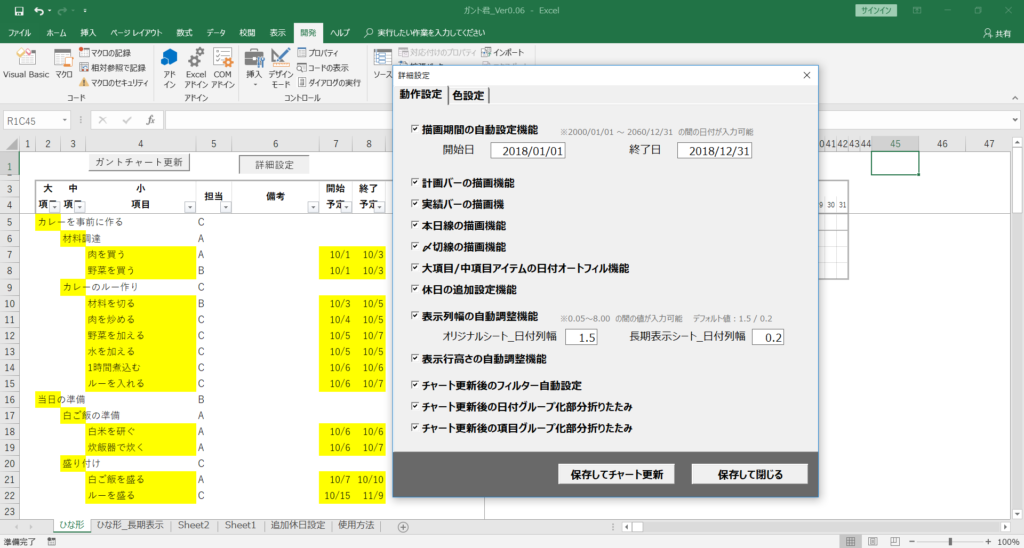
③計画時点でのガントチャートを描画します。
・指定された描画期間に自動で変更します。
・大項目アイテムと中項目アイテムの開始日と終了日が自動で入力します。 ※すでに手動で入力している場合や、自動で判別できない場合は日付が入りません。
・罫線やセルの色などの書式を自動で整えます。
・大項目と中項目と小項目にそれぞれ異なる形/色の計画バーを描画します。
・オリジナルシートをベースに長期期間を表示するガントチャートを、自動で新規作成します。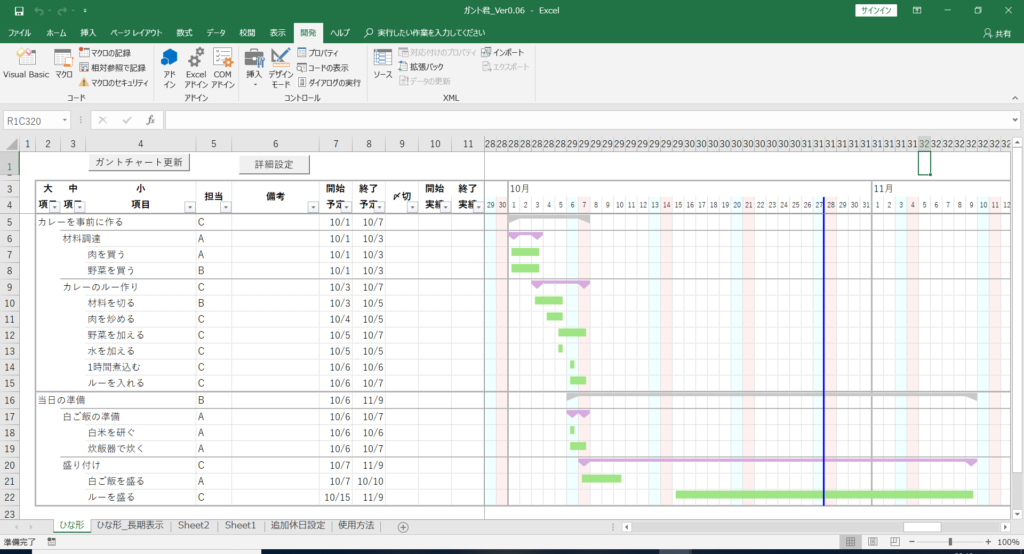
実績確認(進捗管理)
①実績情報を入力してください。
・着色部分はなるべく入力してください。
※着手した日を開始日、終了した日を終了日としてください。
※この時点では、中項目と大項目の日付は入っていなくても大丈夫です。(入れても大丈夫です。)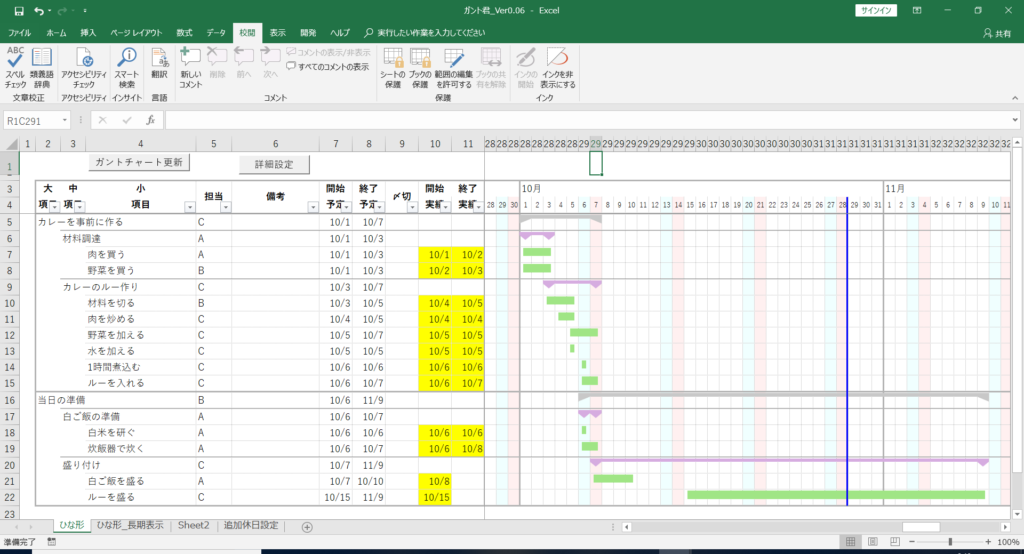
②「ガントチャート更新ボタン」をクリックし、本日時点でのガントチャートを描画します。
・大項目アイテムと中項目アイテムの開始実績日と終了実績日を自動で入力します。
※すでに手動で入力している場合や、自動で判別できない場合は日付が入りません。
・大項目と中項目と小項目にそれぞれ異なる形/色の実績バーを描画します。
※実績日が入力されている場合は、小項目タスクはバーに枠線が付きます。中項目と大項目はバーの終端に三角マークが付きます。
※着手中のタスクは本日線までバーが描画されます。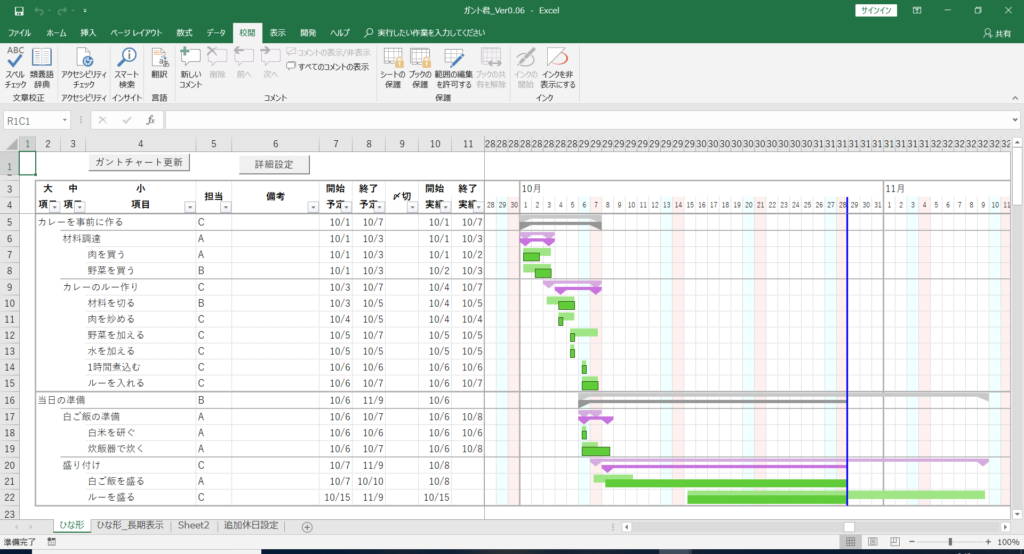
計画変更
①計画変更箇所を入力します。
・追加の計画を追加し、日付を入力してください。
※日付部分は書式が標準のままなので見た目は異なりますが、ガントチャート更新時に自動で書式変更されます。
・すでに記載されたタスクの間に行を追加して追記することも可能です。
・計画の日程を変更した際にも、日付を書き換えてください。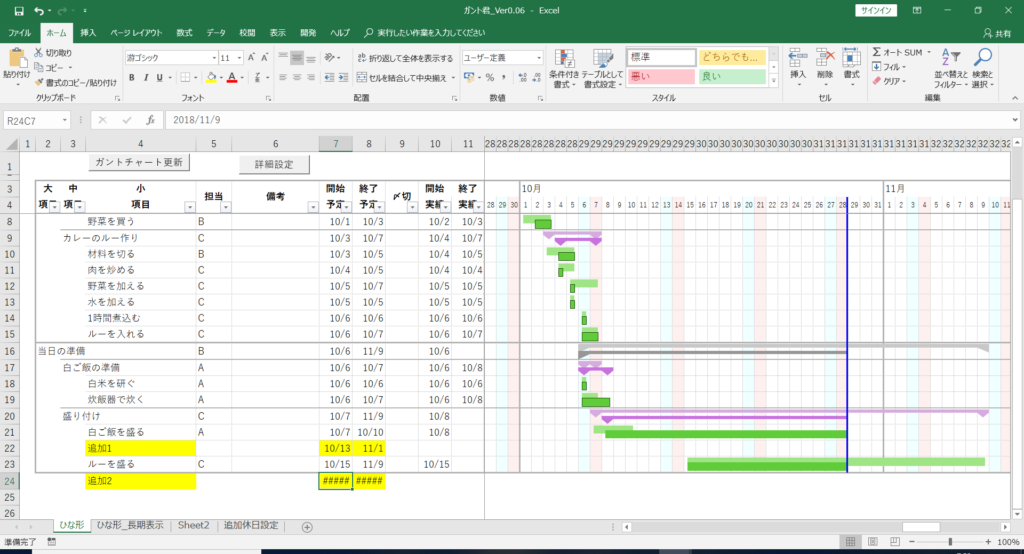
②「ガントチャート更新ボタン」をクリックし、本日時点でのガントチャートを描画します。
・変更した箇所がガントチャートに反映されます。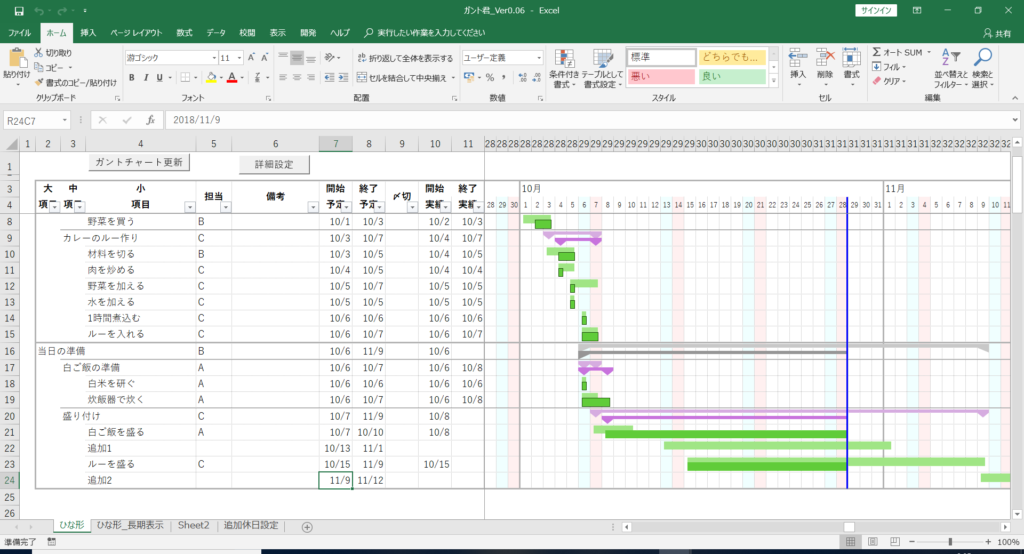
ガント君をお勧めしたい方
ちなみに、こちらの商品はエクセル(Excel)のマクロ(VBA)機能でガントチャートを描画します。エクセルだからこそ使いやすさがあります。
例えばこんな方におすすめです。
●新しいガントチャートソフトを導入するためには費用がかかる
→既に多くのパソコンでエクセルは導入されていて、初期投資のみなので将来的な固定費を気にする必要がありません。
●ガントチャートの基本機能を簡単にに使いたい
→計画の立案と予実管理を楽にするための工夫が施されています。気楽に更新できるのでプロジェクトメンバーの負担が増えにくいです。
お知らせ】購入を検討されている方へ
ガント君の販売はBase、Stores.jpで行っています。
購入を検討されている方は下記リンクよりご検討ください。
Baseの商品リンクはこちら
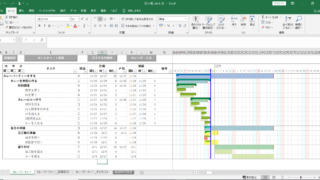
Stores.jpでの商品リンクはこちら
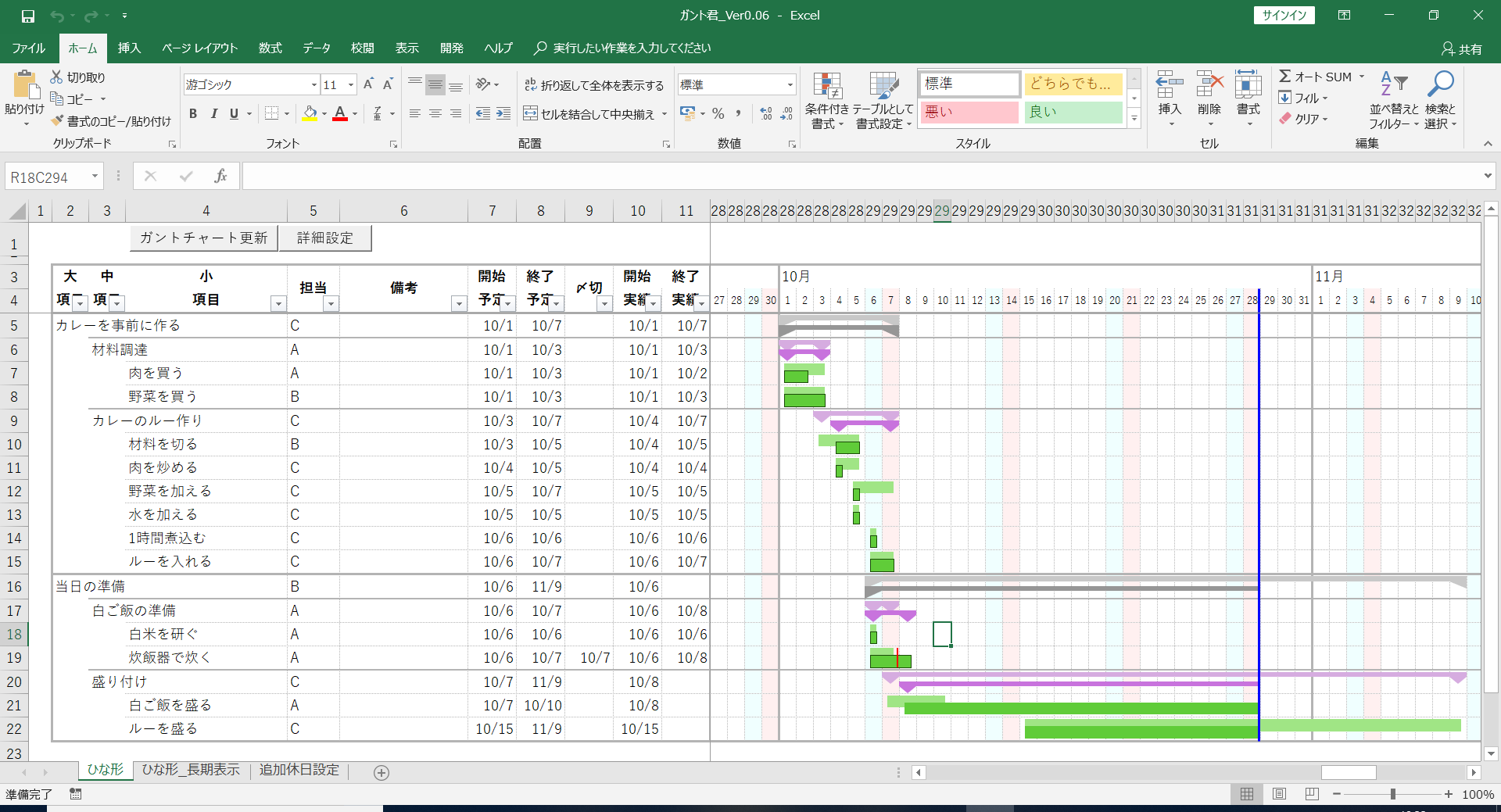
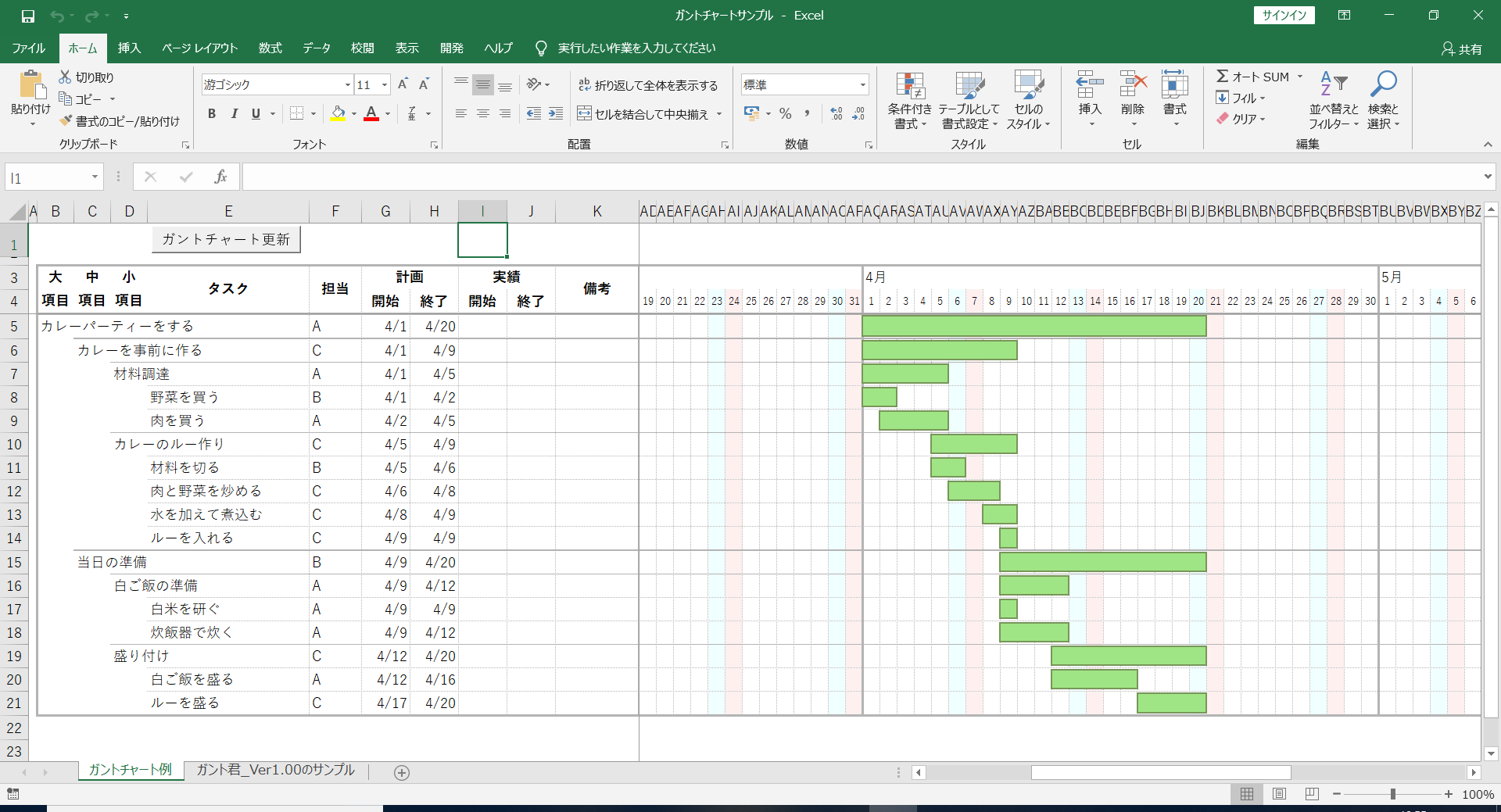
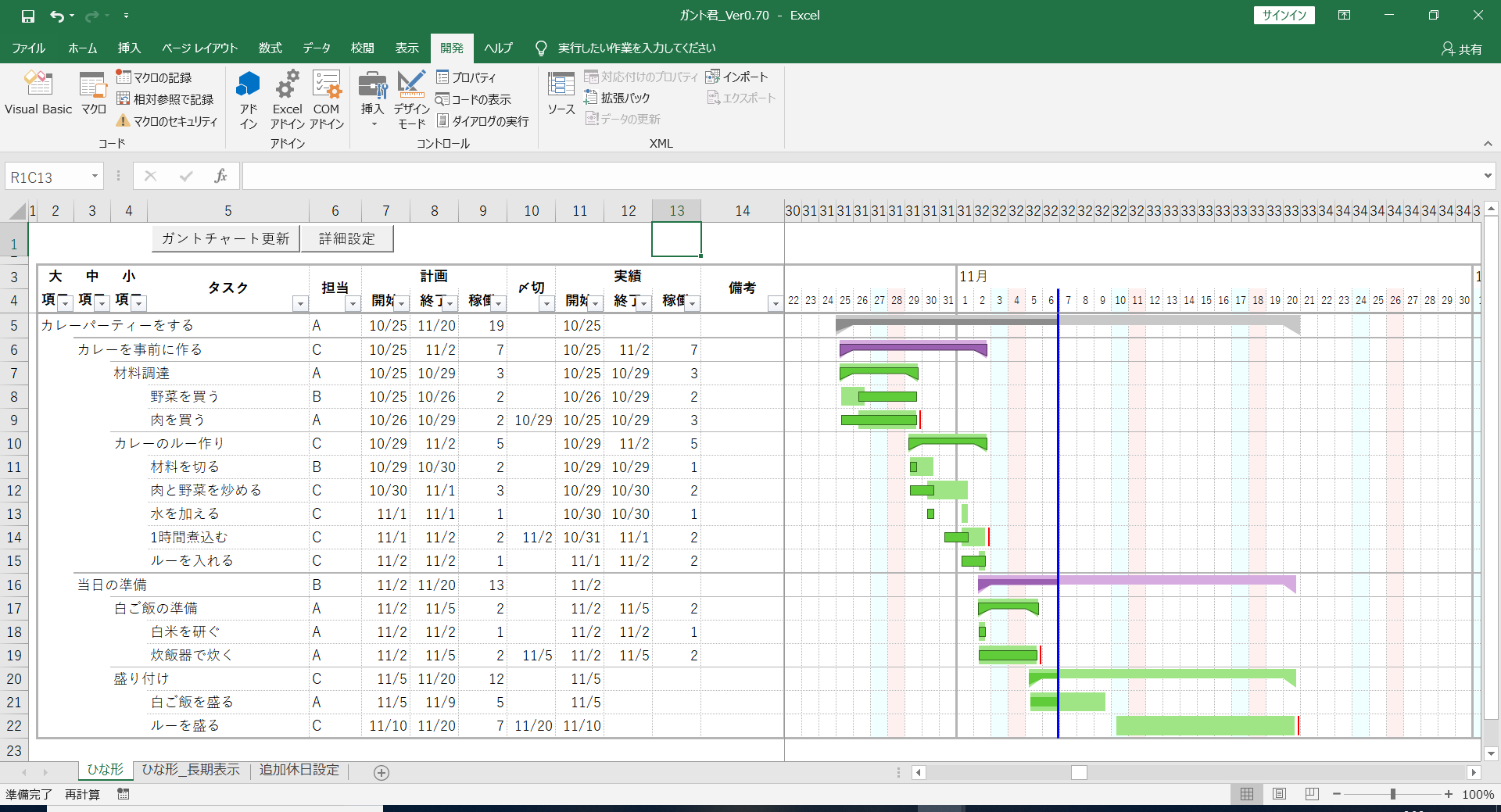
コメント