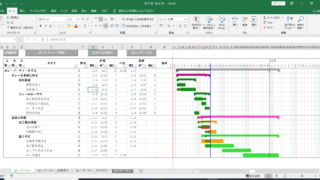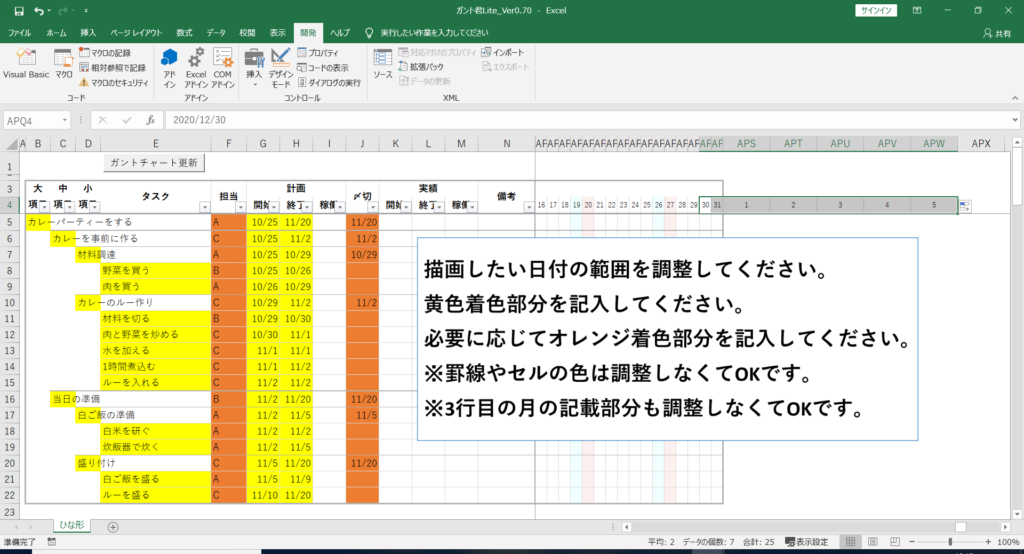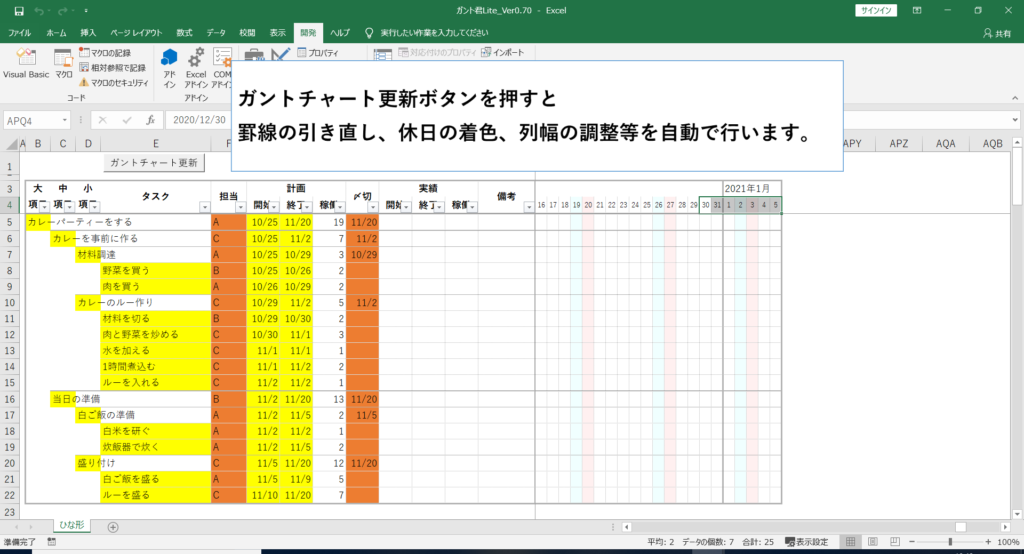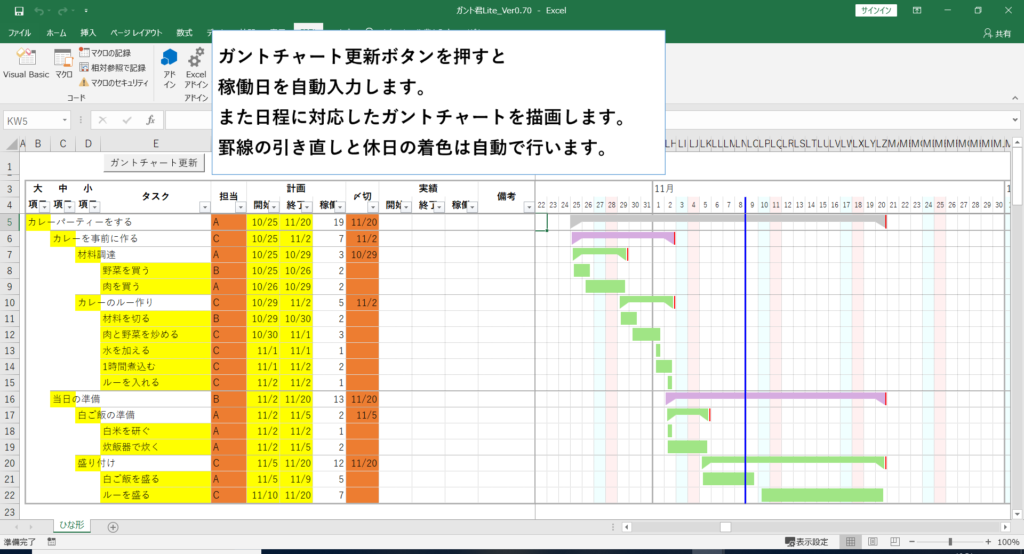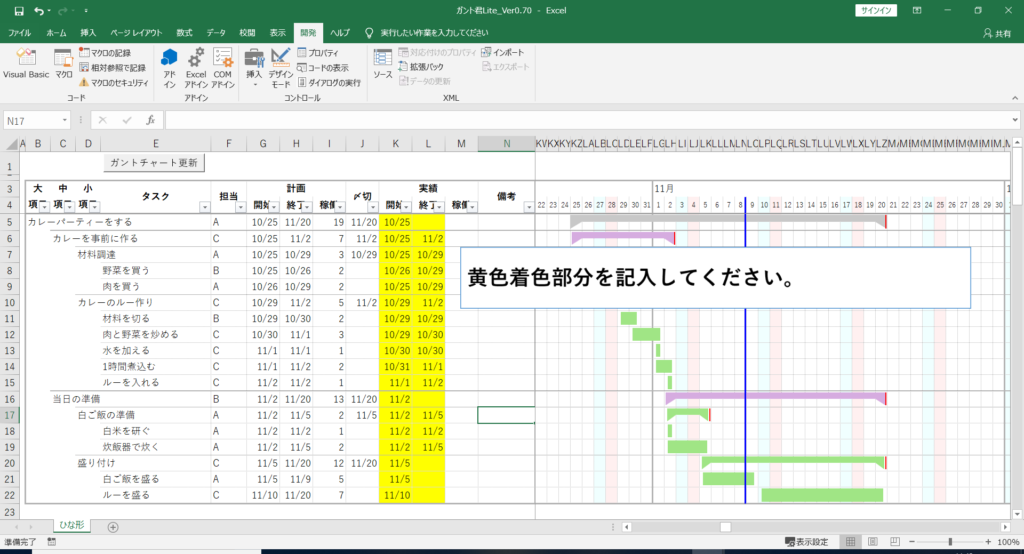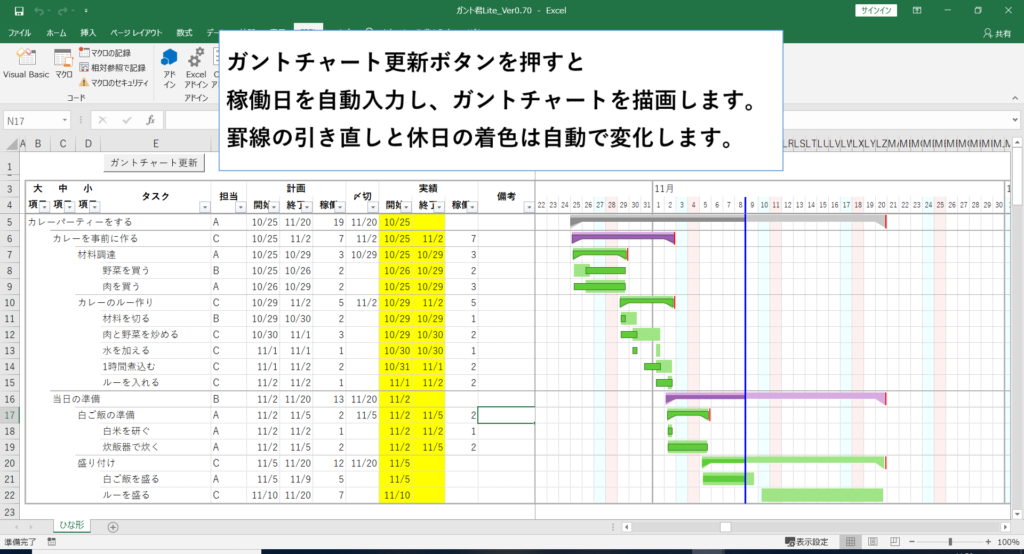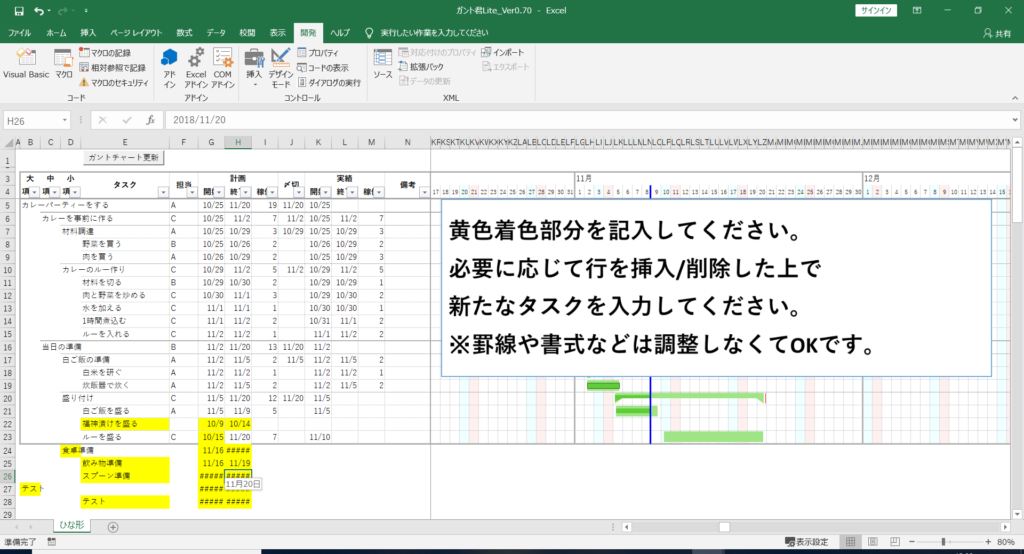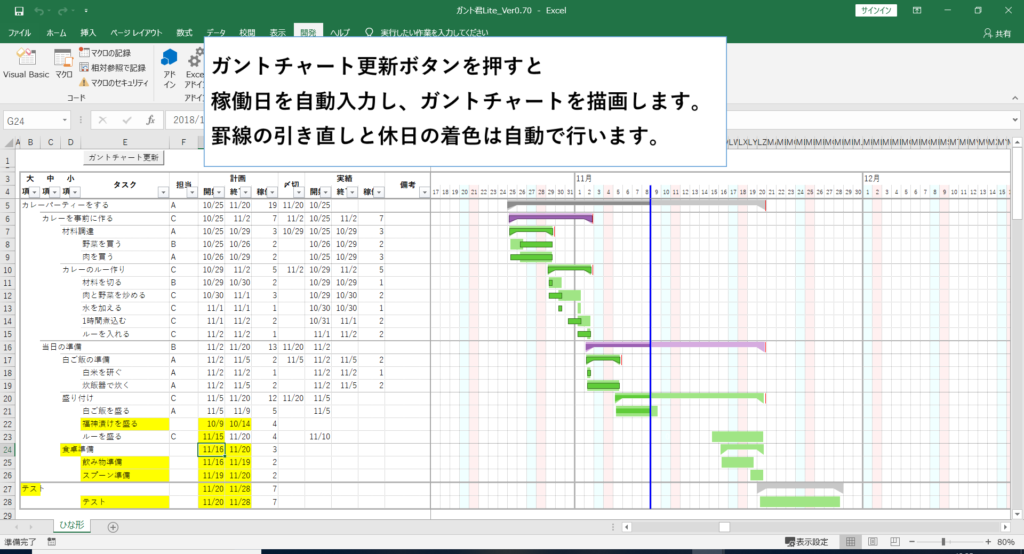ガントチャートはプロジェクト管理に使われるツールで、計画と進捗状況を見える化するものです。
ガントチャートを有効に活用するためには、常に最新状況に更新し、計画と実績の差を把握(予実管理)しながら、新たなタスクを追加したり日程を引き直したりすることが重要です。
とはいうものの、ガントチャートの更新作業自体がプロジェクトメンバーの負担になり、ガントチャートの運用がうまくいかない場合もあります。
更新作業の負荷が重荷になるためガントチャートを諦めている/諦めてしまった方には、「ガント君」をお勧めします。
しかし、ガント君ほどの機能はいらないという方に向けて、ガント君Liteを用意しています。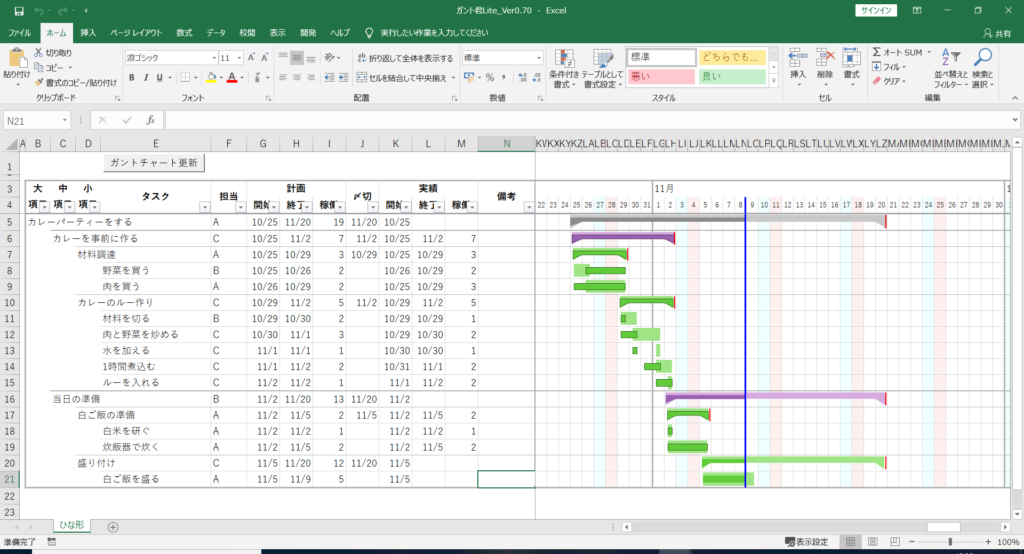
最新のガント君Liteは、バージョン0.70です。
特徴と使用方法を紹介します。
ガント君Lite_バージョン0.70の特徴
「ガント君Lite」は「ガントチャートの必要機能を手軽に使える事」を優先ポイントとして作っています。
プロジェクトメンバーがプロジェクトの現状を手軽に見える化するために、8個の機能を備えています。
1. 計画/実績バーの描画機能
1つのタスクに対して計画および実績の開始日と終了日を入力するだけで、計画バーおよび実績バーを描画することが出来ます。
実績バーは完了したアイテムのみ枠線で囲んで描画します。これにより着手したが完了していないアイテムと完了(Close)したアイテムを直感的に理解できます。
また、タスクグループをまとめた小項目/中項目/大項目アイテムも同様に計画バーおよび実績バーを描画します。
小項目/中項目/大項目アイテムのバーの形状をタスクのバーとは異なる形状にすることで、より上位概念のアイテムである事を直感的に理解できます。
2. 本日線の描画機能
ガントチャート上に本日線を引くことが出来ます。
「現時点で開始しているべきタスク、現時点で完了しておくべきタスク、今後開始すべきタスク」などをチェックする際に便利です。
※稲妻線ではなく、直線です。
3. 〆切線の描画機能
各タスクに任意の日付の〆切線を引く事ができます。
計画を立てる際には〆切を意識して逆算しながら計画を立てると全体像を素早くつかむことが出来ます。
また、クリティカルパスとなるタスクに〆切線をつけておくような使い方も便利です。
4. 表示行&列幅の自動調整機能
タスクを入力し、ガントチャートを更新すると表示行や表示列幅を自動調整できます。
面倒な幅調整をする必要はありません。
5. フィルターの自動設定
適切な場所に自動的にフィルター設定を行います。
フィルター機能を用いると、大項目アイテムのみ表示したり、タスク以外の大中小アイテムのみ表示したりすることで、プロジェクトの大枠の動きを把握することが出来ます。
(フィルターで(空白セル)をうまく活用する必要があります。)
6. グループ化行&列の折りたたみ
ガントチャート更新後に、グループ化した行や列を自動で折りたたみます。
既に完了した大項目アイテムは、ネストしている中項目以下のアイテムをグループ化して非表示にして運用すると便利です。
振り返りの際には記録を追える事が重要ですが、未来の計画を考える際には、過去の事は大まかに把握出来れば良いです。
また、エクセルファイルの特徴として、表示される図形の数は少ないほうがスムーズでもあります。
※マクロの動作速度には影響しません。
7. 罫線&土日の自動着色機能
タスクを追加すると、罫線を自動で調整します。
また、描画するカレンダーの期間を変更すると、自動で土日も着色します。
この機能により、煩わしい書式の調整などを行う必要がありません。
8. 稼働日の自動計算機能
1つのタスクに対して計画および実績の開始日と終了日を入力するだけで、計画の稼働日と実績の稼働日を自動計算することが出来ます。
稼働日は、開始日と終了日の差で求められる日数から土日を除いた値となります。
稼働日を見える化することで、計画時点での見積もり精度を向上する事が出来ます。
また、計画と実績の差を比較することで今後の計画の見積もり精度向上や、業務の習熟度を指標化することもできます。
使用方法
計画立案、実績確認(進捗管理)、計画の変更という大きく3つの使い方を説明します。
計画立案
①描画期間を決定した上で計画情報を入力してください。
・描画したい期間が含まれるように、4行目の日付を調整してください。
・黄色に着色した部分を入力してください。
プロジェクトのフェーズを大項目として置いて、その中で必要な項目を中項目、小項目と細分化し、最終的に作業レベルのタスクまで分解します。(WBSを作ります。)
次にタスクの開始予定日と終了予定日を埋めていきます。
その際に、〆切日が仮にでも分かっているほうが計画を立てやすい場合もあるので、必要に応じて〆切日を設定し、タスクの計画を立ててください。
また、担当者を決定できるようであれば決定してください。
※1行に対して、タスクと小項目と中項目と大項目のどれか1つを入力するようにしてください。
※この時点では、罫線や休日の着色も変更しなくて大丈夫です。
・シート名をプロジェクト名等に変更してください。(この例では「ひな形」)
②ガントチャート更新ボタンを押し、ガントチャートを作成してください。
・調整した日付の列幅や書式を自動で整えます。
・罫線やセルの色などの書式を自動で整えます。
・本日線や〆切線を自動で描画します。
・大中小項目とタスクにそれぞれ異なる形/色の計画バーを描画します。
実績確認(進捗管理)
①実績情報を入力してください。
・着色部分を入力してください。
※着手した日を開始日、完了した日を終了日としてください。
②「ガントチャート更新ボタン」をクリックし、ガントチャートを更新してください。
・罫線やセルの色などの書式を自動で整えます。
・大中小項目とタスクにそれぞれ異なる形/色の計画バーを描画します。
※実績日が入力されている場合は、バーに枠線が付きます。
※着手中のタスクは本日線までバーが描画されます。
計画変更
①計画変更箇所を入力します。
・追加の計画を追加し、日付を入力してください。
※書式が異なる場合があっても、この時点では調整しなくてOKです。
・すでに記載されたタスクの間に行を追加して追記することも可能です。
・計画の日程を変更した際にも、日付を書き換えてください。
②「ガントチャート更新ボタン」をクリックし、ガントチャートを更新してください。
・罫線やセルの色などの書式を自動で整えます。
・大中小項目とタスクにそれぞれ異なる形/色の計画バーを描画します。
販売ページについて
以上、ガント君Liteの特徴と使用方法を説明してきました。
ガント君はBaseとStores.jpにて販売しています。
興味を持っていただいた方は、こちらのリンクからお買い求めください。
他の仕様についてはこちらのページをご覧ください。