ガント君をVer1.00へバージョンアップを行いました。
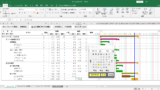
ガント君_Ver1.00の購入を検討されている方へ向けて、使用方法を説明します。
※購入された方には、ダウンロードファイルの中にマニュアルのPDFが同梱されます。
使用方法
ガントチャートを作成するに当たっては、
1.計画立案
2.実績確認(進捗管理)
3.計画の変更
という大きく3つのフェーズがあります。そのフェーズに沿って使い方を説明します。
※旧バージョンの画像もありますが、使い方は変わりません。
1.計画立案
①WBSの作成
例えば、プロジェクトのステップ/フェーズ/チェックポイント等を大項目として置いて、その中で必要な項目を中項目、小項目と細分化し、最終的に作業レベルのタスクまで分解してください。
また、シート名をプロジェクト名等に変更してください。(この例では 「プロジェクト名」 → 「カレーパーティ」に変更 等)
※1行に対して、タスクと小項目と中項目と大項目のどれか1つを入力するようにしてください。
※この時点では、罫線や休日の着色も変更しなくて大丈夫です。
※わかりやすいように黄色着色していますが、実際には着色不要です。
※新規プロジェクトを追加する際は、シートを複製するか、別名ファイルを作成するか、どちらかを行ってください。
②タスクの担当者と開始/終了予定日の記入
まず、一度ガントチャート更新ボタンを押し、罫線などの枠組みを更新してください。
※わかりやすいように黄色着色していますが、実際には着色不要です。
次に、担当者と開始/終了予定日を記入してください。
基本的にはタスクの具体的な日程を入力してください。
〆切日を設定しているほうが計画を立てやすい場合もあるので、必要に応じて〆切日を設定してください。
日程はエクセルと同様にキーボードで入力できますが、カレンダーからの入力も可能です。
「カレンダー入力」ボタンをクリックすると、カレンダーがポップアップします。
日付を入力したいセルを選択した状態で、カレンダー上の任意の日付をクリックし、「入力」ボタンをクリックすると日付が入力されます。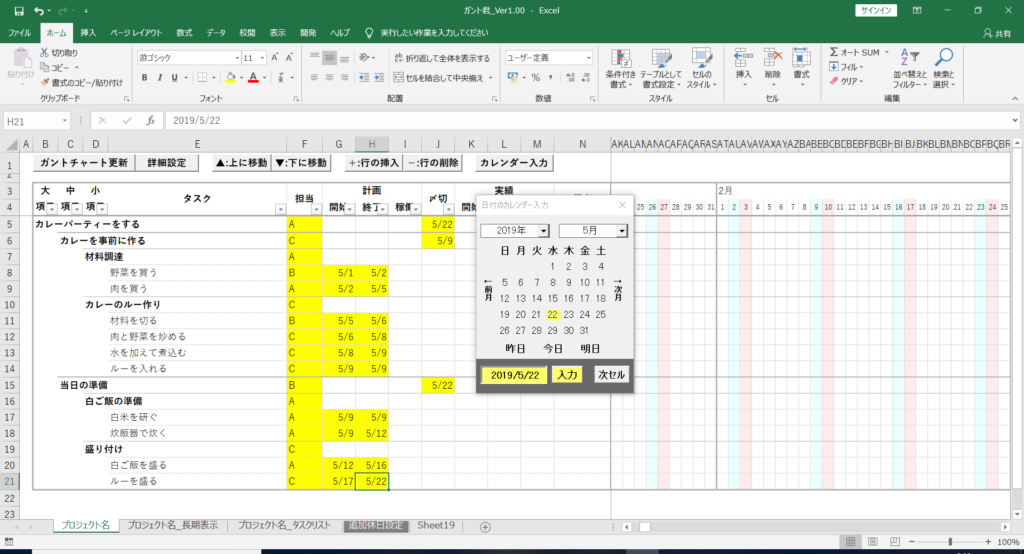
大中小項目の日付について
「詳細設定」の中の「大中小項目の日付セルの自動入力機能」をONにしている場合には、大中小項目にぶら下がっているタスクの日程の入力状況を考慮して、大中小項目の日付を自動で入力するので、この時点で大中小項目の日付を入力しなくても問題ありません。
※入力可能な部分のみ
計画の大中小項目の日程を自分で入力してからタスクの日程を入力したい場合は、「大中小項目の日付セルの自動入力機能」をONにして、「計画の日付セルには適用しない」のチェックをONにしてください。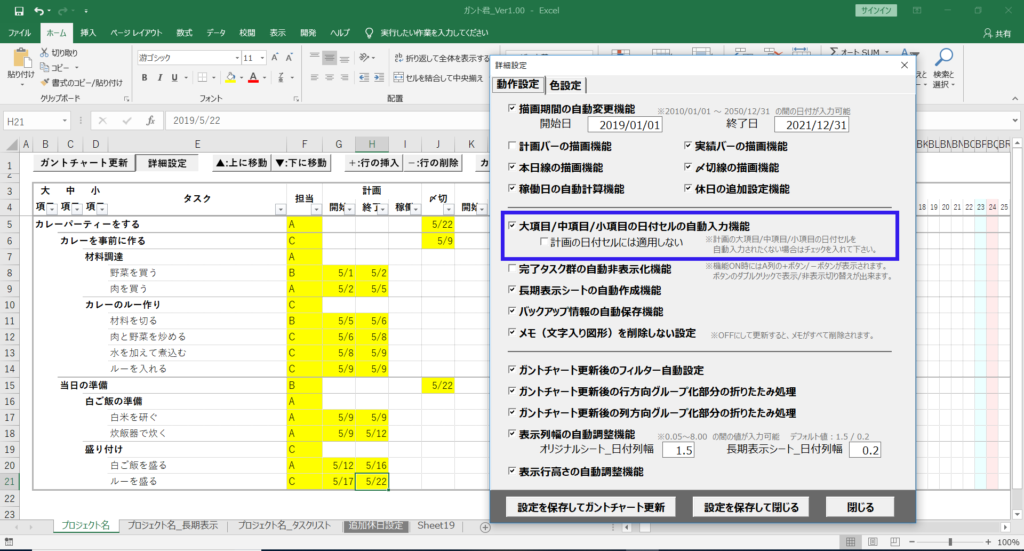
③計画バーの描画
「ガントチャート更新」ボタンを押し、計画時点のガントチャートは完成です。
※大中小項目の開始/終了予定日がタスクに記入された日付を元に自動記入されます。
※計画における稼働日数が自動記入されます。
※3日以内に完了予定のタスクは別の色で計画バーが描画されます。
※下のイメージではわかりやすいように黄色着色していますが、実際には不要です。
好みや実用性に応じて使用する機能や描画色を変更
「詳細設定ボタン」をクリックすると詳細設定フォームが立ち上がります。
・描画期間や動作のON/OFFの切り替えが出来ます。
・色設定タブで、好みの色に変更できます。
・基本的には全部の機能を有効にしておいてOKです。
・変更を反映するためには、「保存してチャート更新」もしくは、「保存して閉じる」をクリックしてください。
※「計画の日付セルには適用しない」については、計画を自分で入力したい場合にONにしてください。
※休日の追加設定機能は必要なければ、機能をOFFするか、「追加休日設定シート」の追加設定日/削除設定日を空欄にしてください。
2.実績確認(進捗管理)
①開始/終了実績日の記入
下のイメージ図のように開始/終了実績日を記入してください。
※2枚のイメージ図の上の図は計画を立てたものの実績を入力しない状態で日付が過ぎていった場合の状態です。
青色の本日線より左にあるバーは計画上は終わらせるべきタスク群で、赤く着色されています。
実際には、この状態になる前に進捗管理を行う必要があります。
※「大中小項目の日付セルの自動入力機能」をONにしている場合には、大中小項目の日付は入っていなくて大丈夫です。
※未来の日付ではありますが、説明のため実績日を記入しています。
②実績バーの描画
ガントチャート更新ボタンを押し、その日時点のガントチャートは完成です。
※大中小項目の開始/終了予定日がタスクに記入された日付を元に自動記入されます。
※実績における稼働日数が自動記入されます。
完了タスク群の非表示化について
「完了タスク群の非表示化機能」をONにしておくと、
完了したタスクグループを自動で非表示化します。
非表示部分のA列には+ボタンが表示されます。
+ボタンをダブルクリックすると再表示します。
再表示すると、-ボタンが表示され、-ボタンをダブルクリックすると、非表示化されます。
3.計画変更
①WBSを必要に応じて変更する
行を追加したり、削除したり、タスクを上下に移動させたりして、状況に合わせてWBSを作り変えます。
Ver0.90より、1クリックで行の削除/追加/上移動/下移動が出来るようになりました。
例えば、タスク群を下に移動させたい場合、移動させたい行を選択して、「下へ移動」ボタンをクリックします。
必要な回数クリックすれば、簡単にWBSを変更できます。 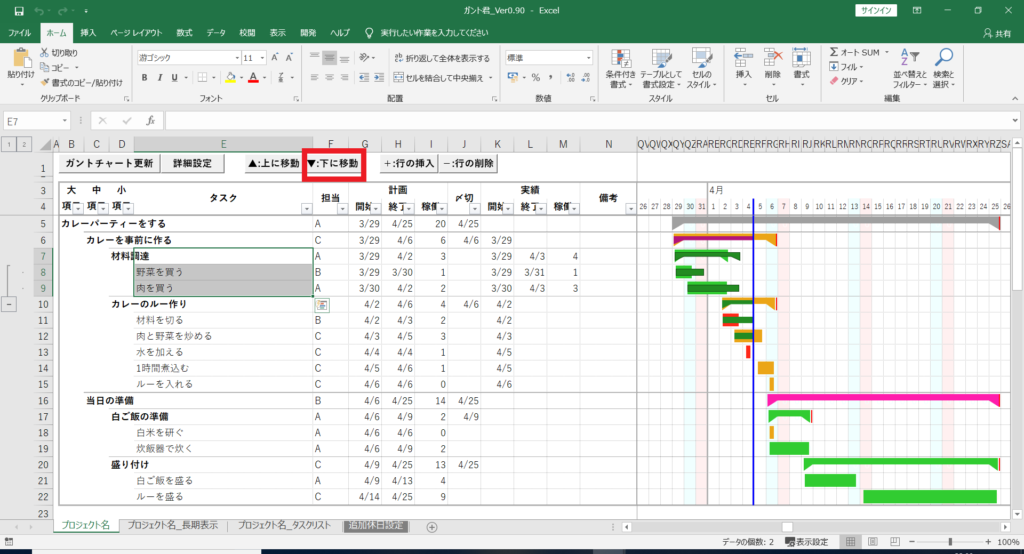
②ガントチャートの更新
必要な日付を入力した上でガントチャート更新ボタンを押し、計画変更が反映されたガントチャートの完成です。
※大中小項目の開始/終了予定日がタスクに記入された日付を元に自動記入されます。タスクが追加されて、大中小項目の日付を入力できない場合には空白に変更されます。
バックアップファイルについて
この機能をONにしておくと、ガント君(実際にはプロジェクト名のついたxlsmファイル)を保存しているフォルダと同一フォルダ内にバックアップ用フォルダを自動で作成し、その中にバックアップ用ファイルを自動保存します。
ファイル名は、「シート名_バックアップ_日付_AM(もしくはPM)」となります。
ガントチャートを更新する度にバックアップファイルを作成しますが、同一名称のファイルが既に存在している場合には上書きします。
したがって、どんなに更新ボタンを押しても、1日あたり最大2つのバックアップファイルしか作成されないようにしています。
ガント君の販売ページについて
以上、ガント君_Ver1.00の特徴と使用方法を説明してきました。
ガント君はBaseとStores.jpにて販売しています。
興味を持っていただいた方は、こちらのリンクからお買い求めください。
また、ガント君_Ver1.00の特徴を詳しく確認したい方は、こちらのリンクをご確認ください。
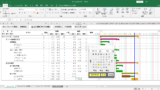
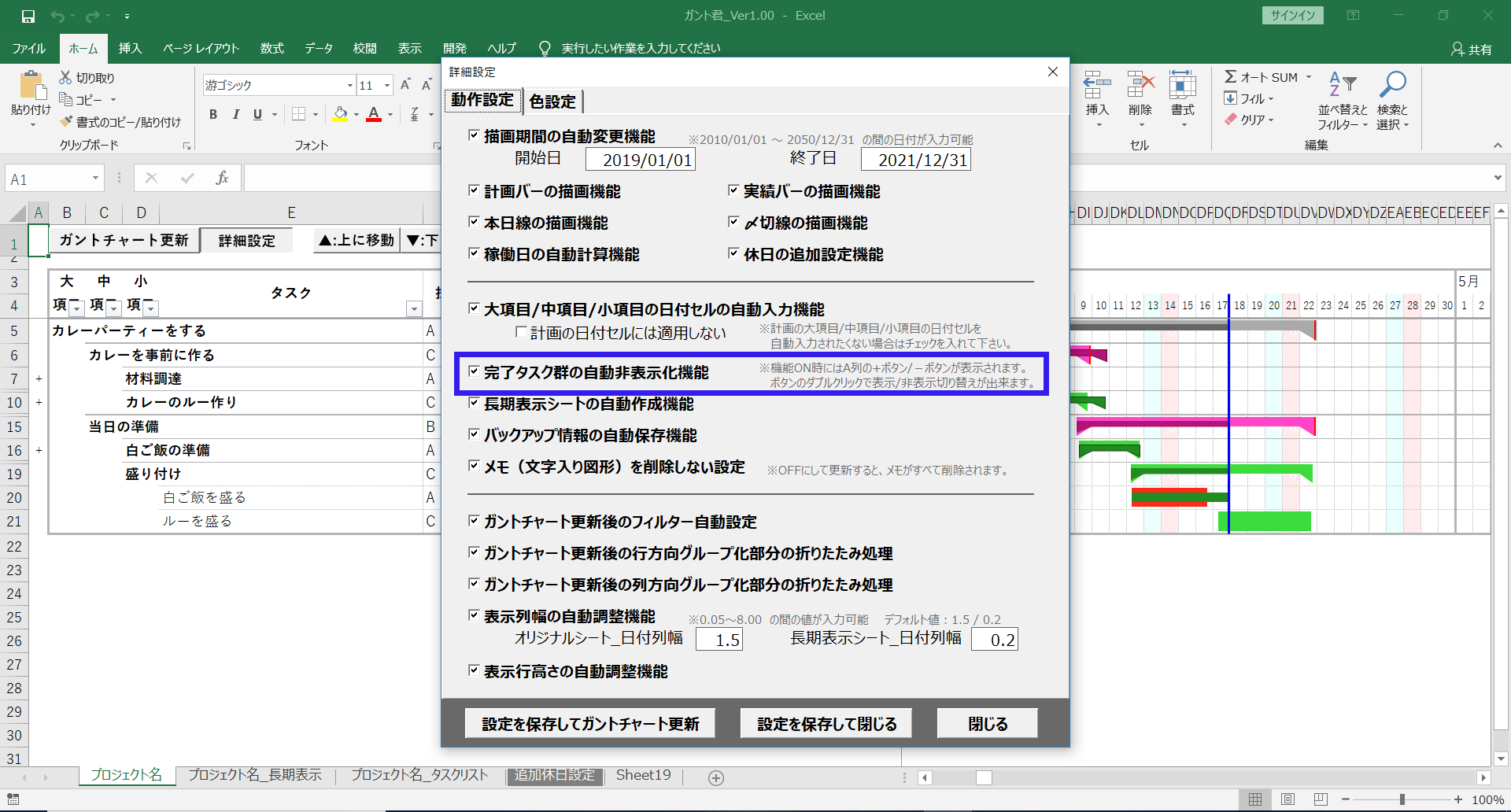
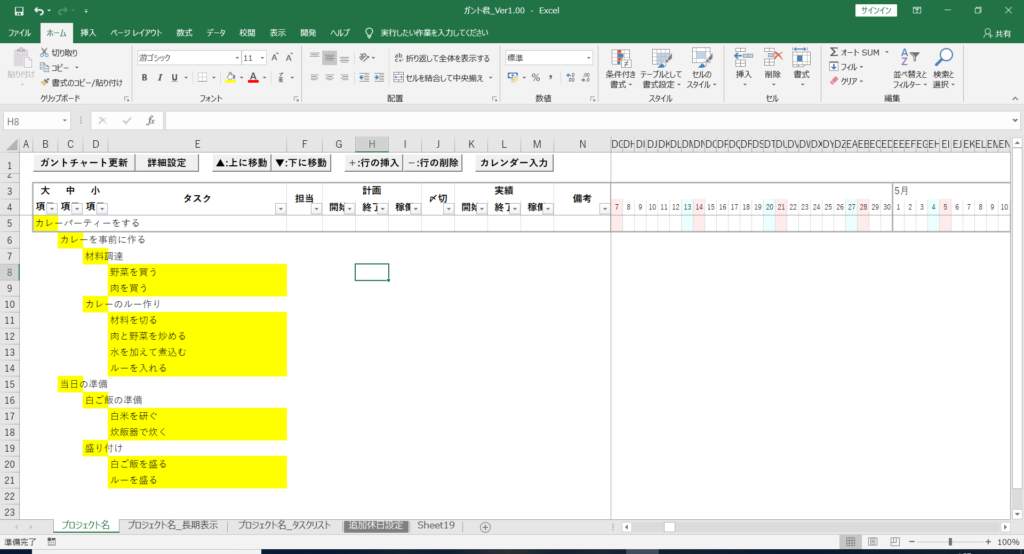
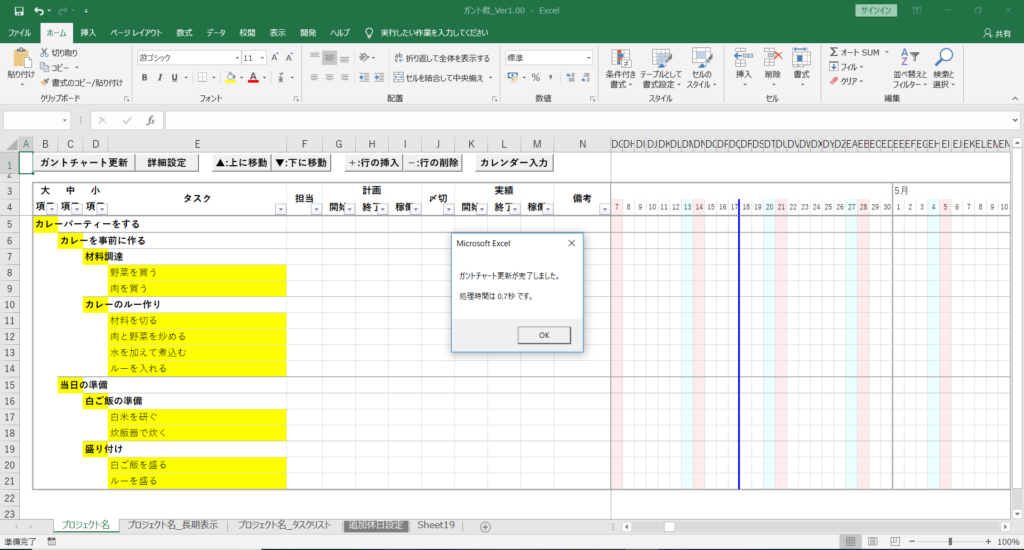
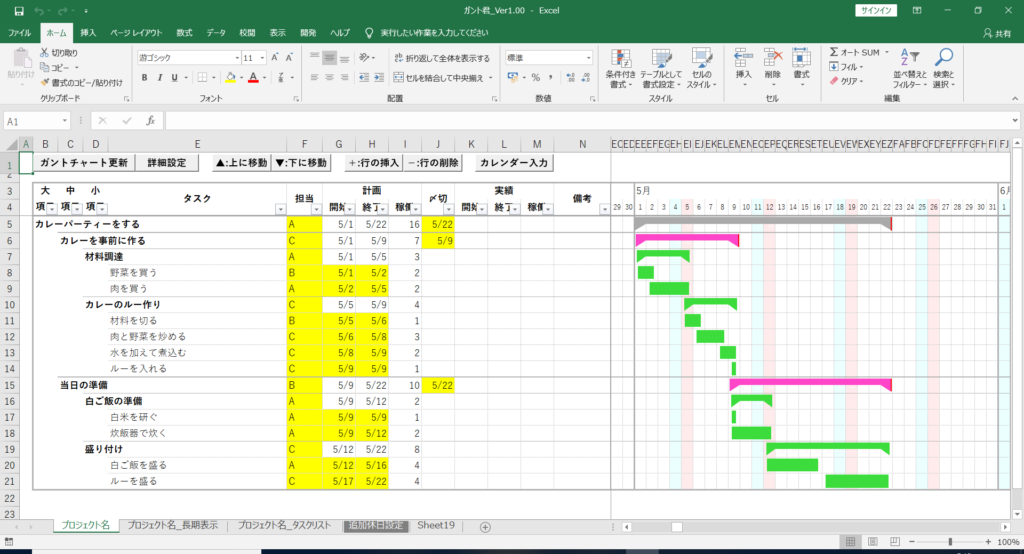
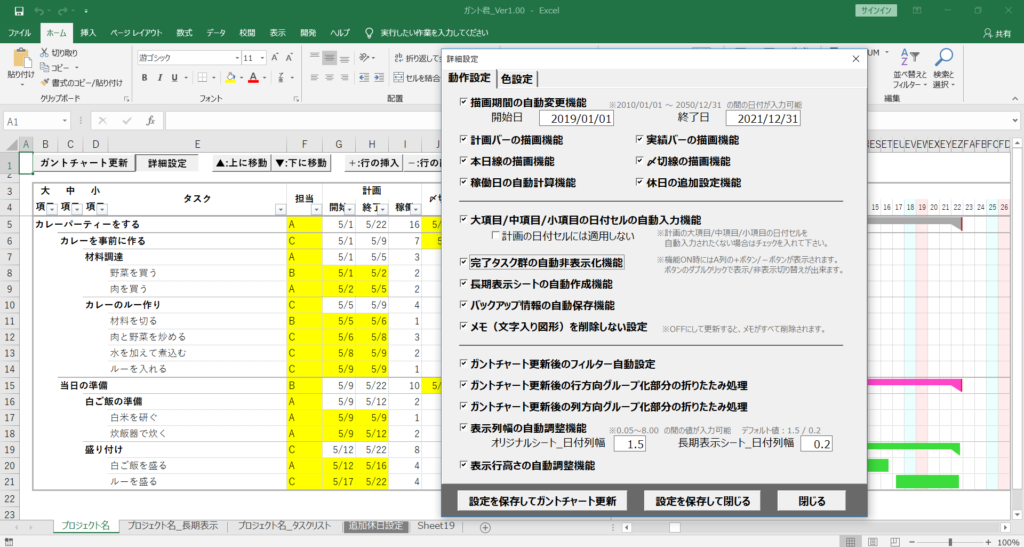
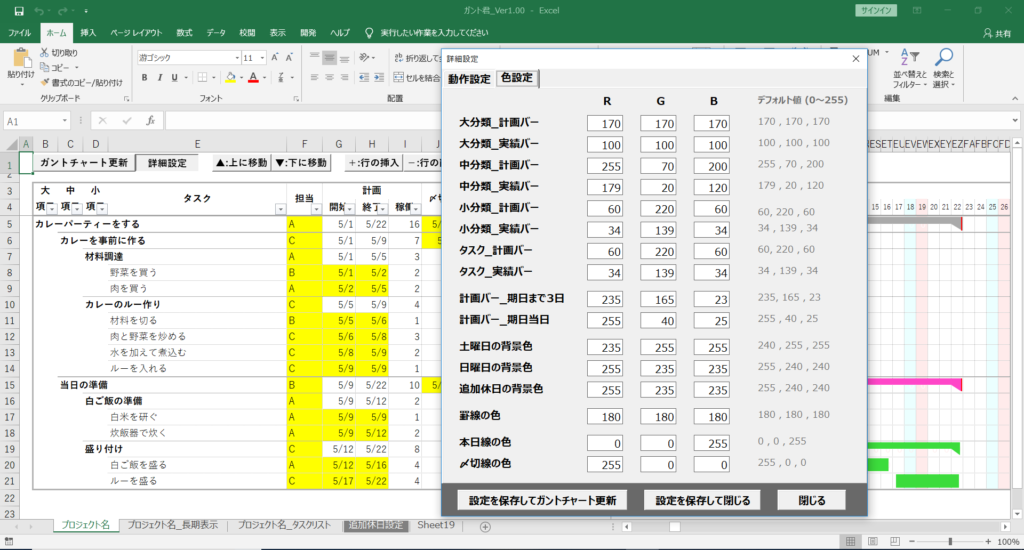
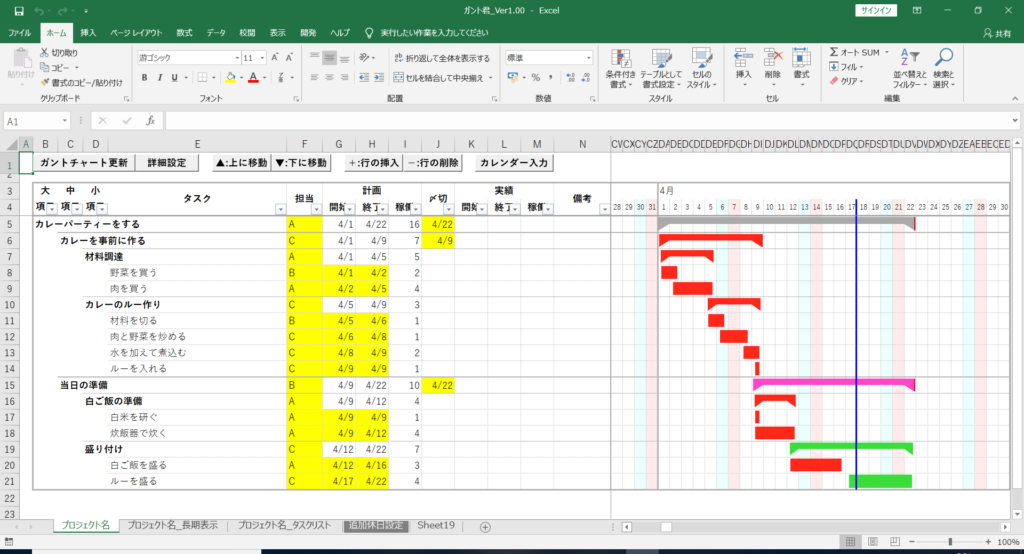
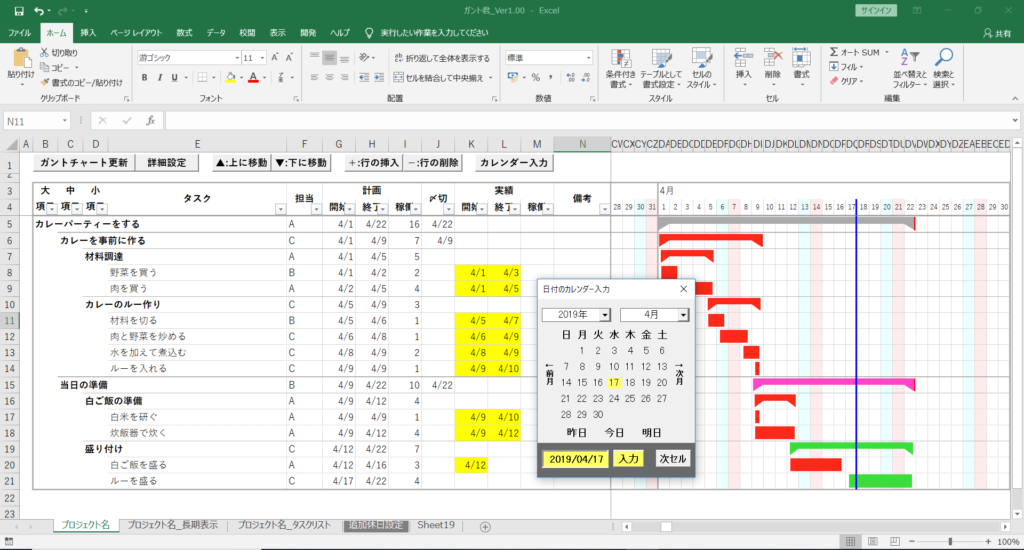
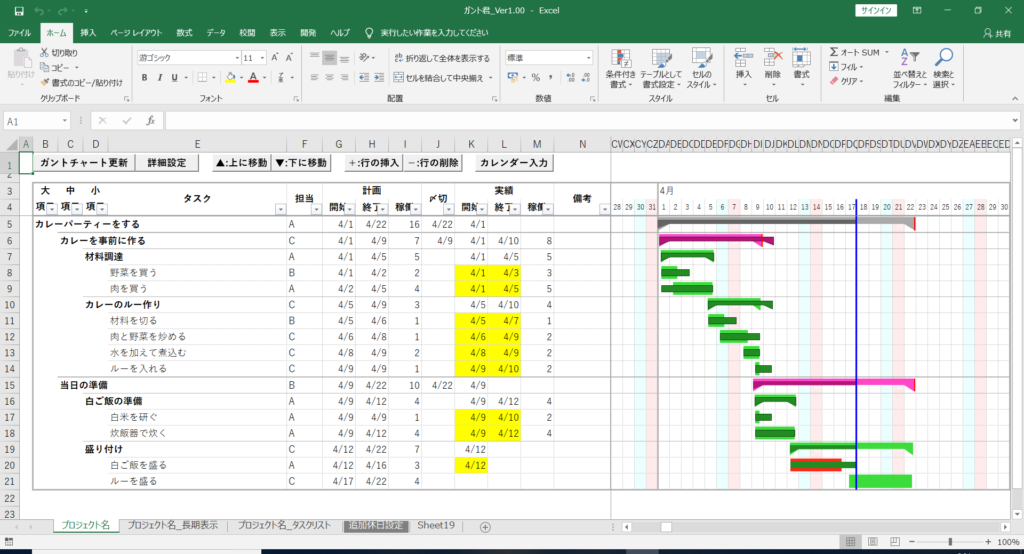
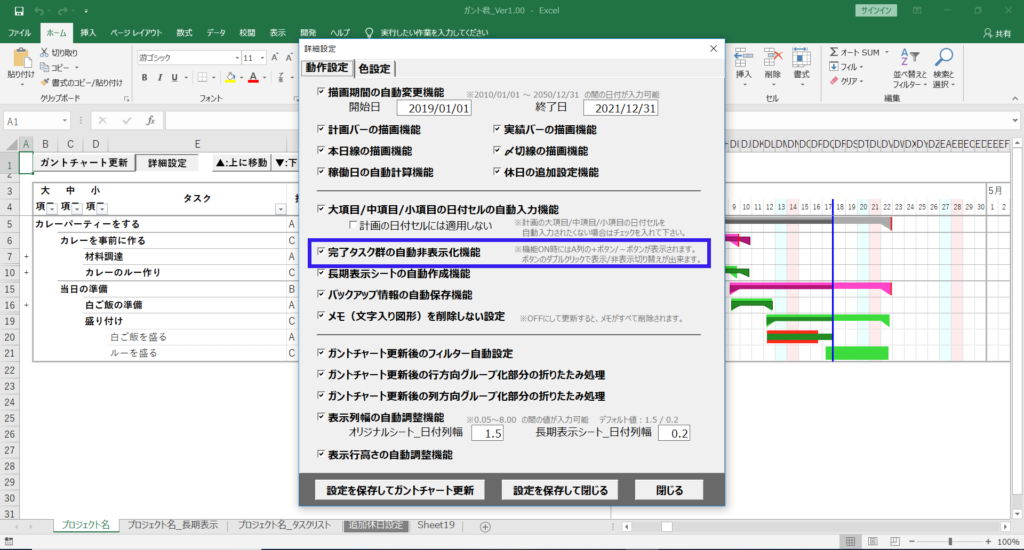
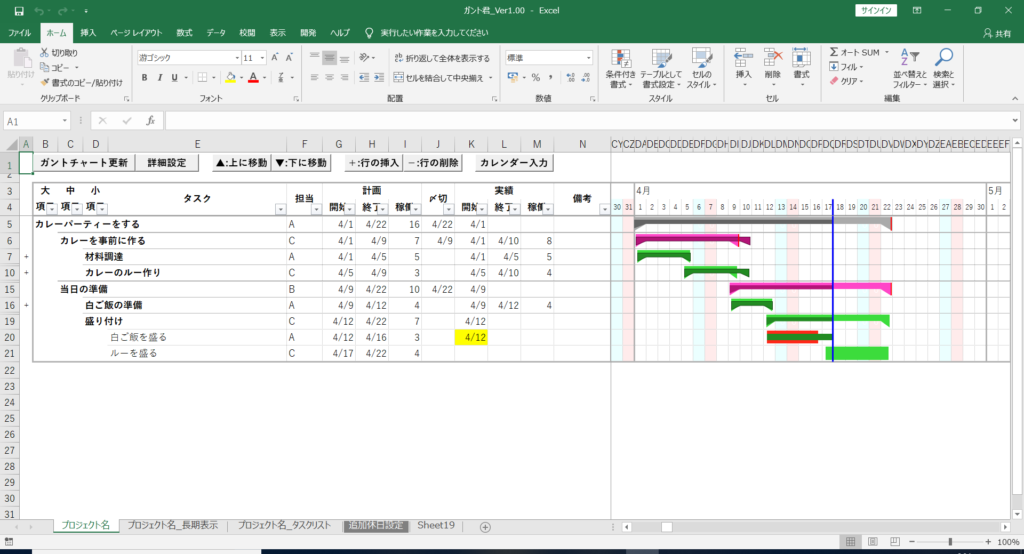
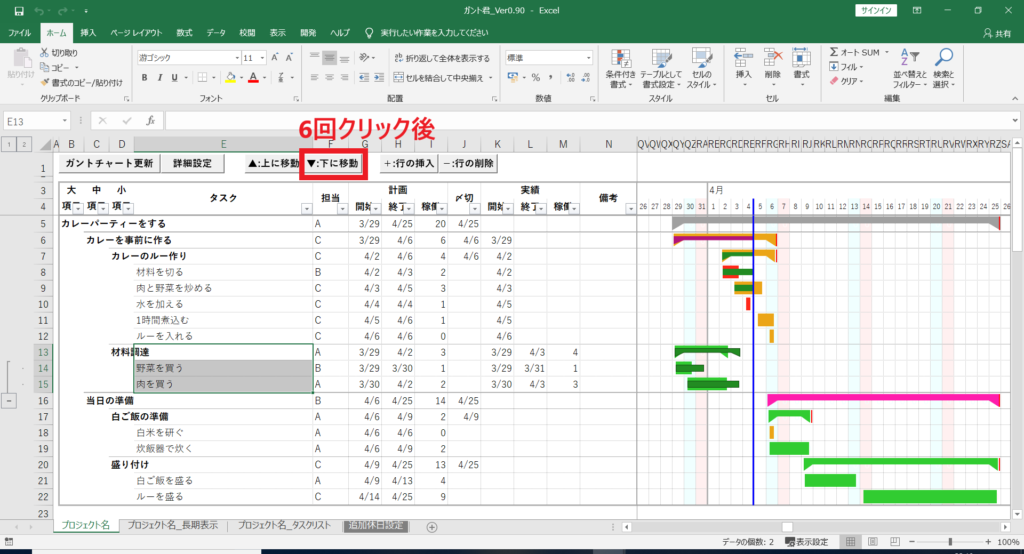
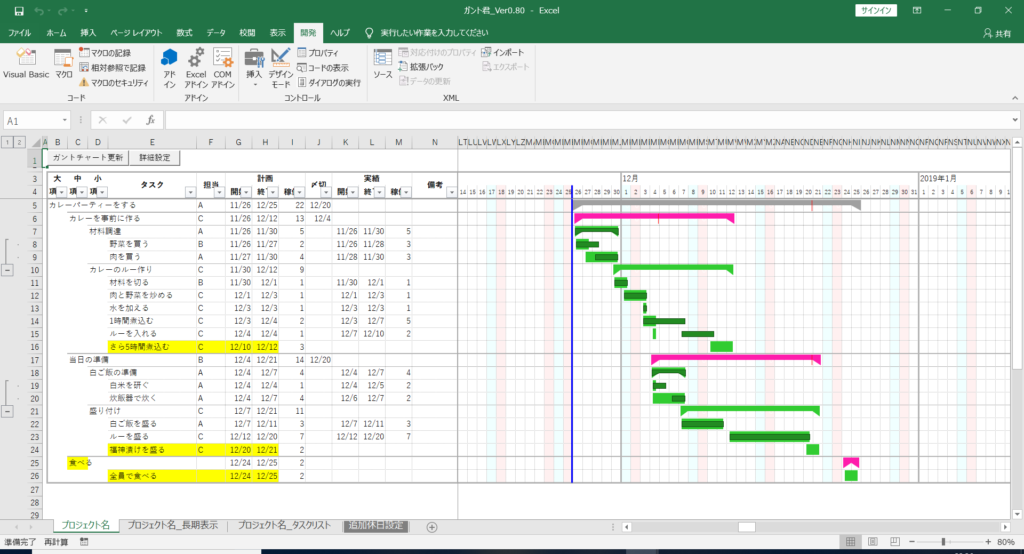
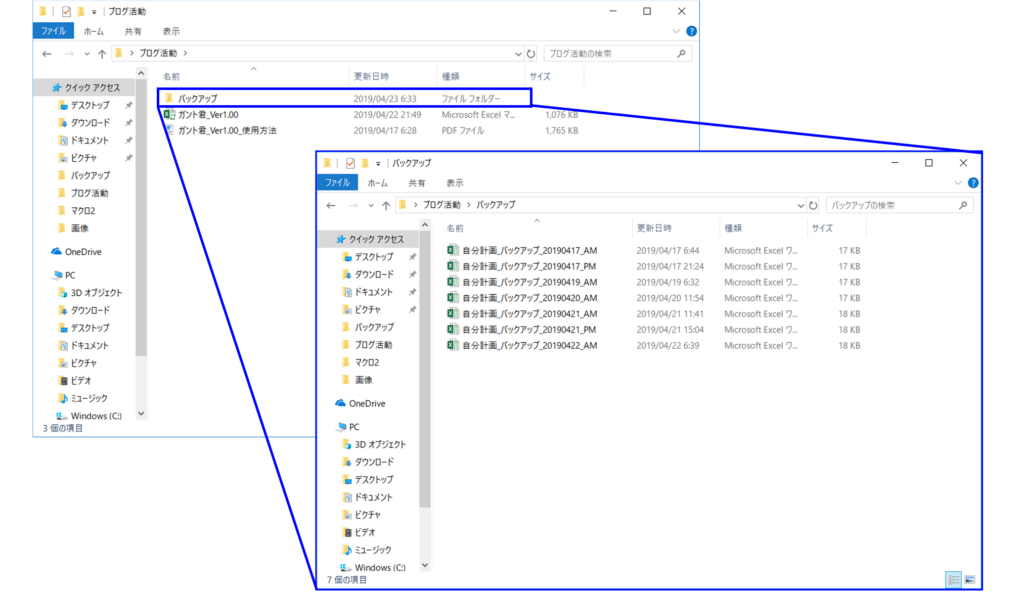
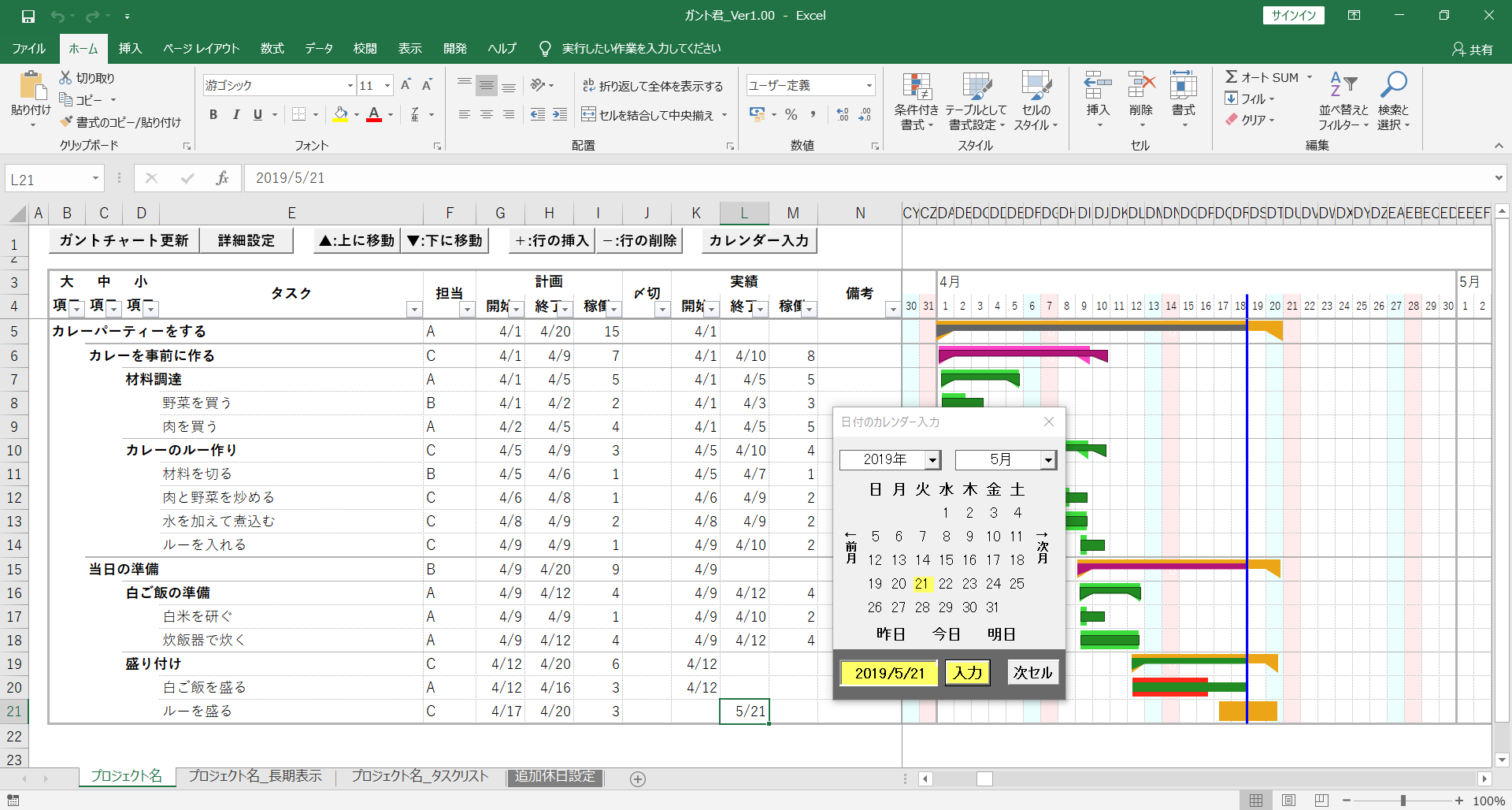
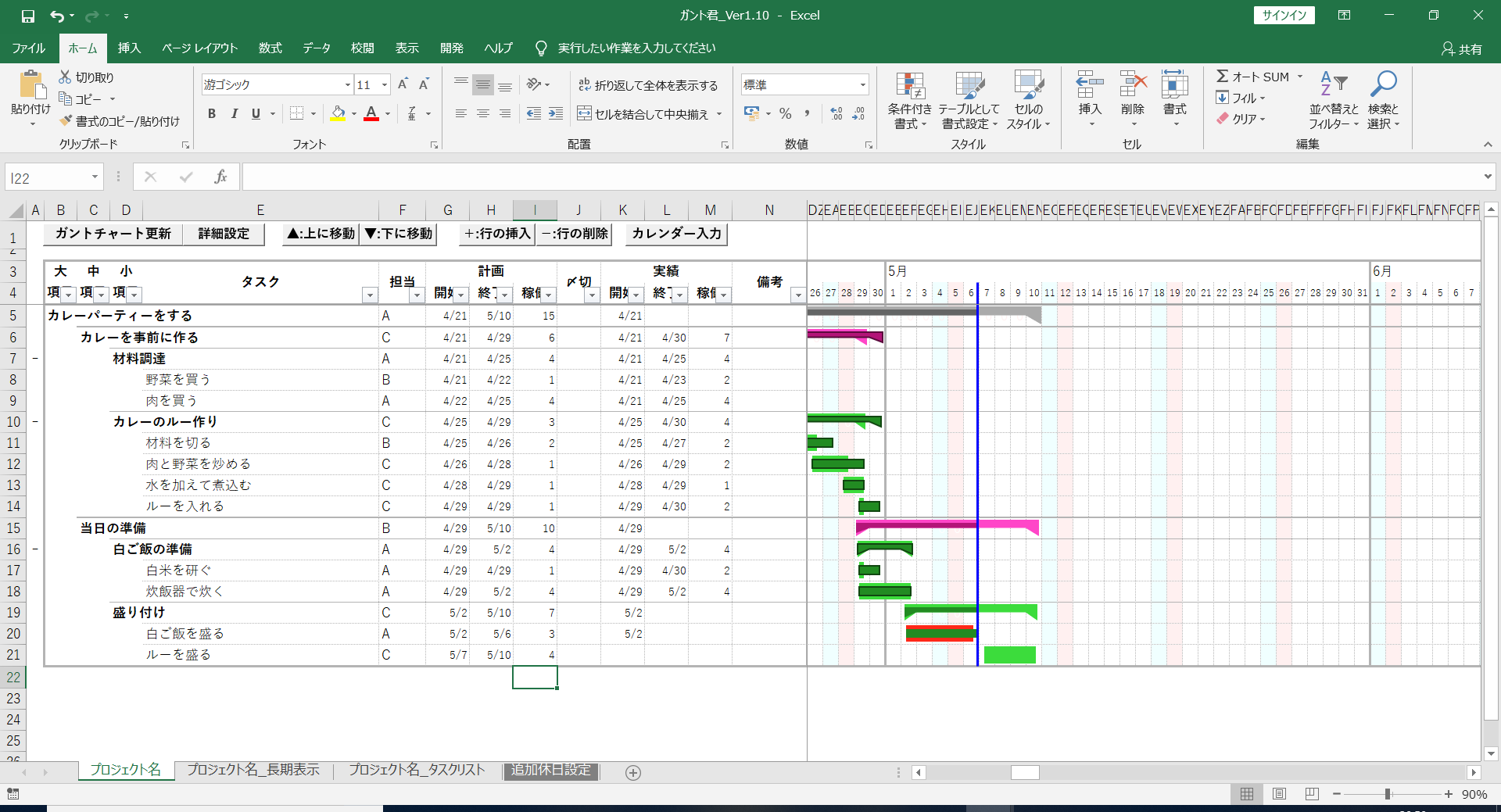
コメント