エクセルは便利ですが、その便利さゆえに多くの情報を詰め込んでしまうものです。
もちろん必要な情報が入っているわけではありますが、作成者と閲覧者では同じファイルを見て全く異なる印象を持つ事があります。
他人が作ったエクセルファイルを見て、
「表が大きすぎてどこを見たら良いか分からない。。。」
「図形貼りすぎてて編集できない。。。」
と思ったことがある方は多いのではないでしょうか?
自分がそう思われないテクニックとして、エクセルのグループ化について紹介したいと思います。
グループ化とは?
グループ化とは、グループ化には大きく2つの使い方があります。
それぞれのシチュエーションとグループ化の方法について紹介します。
1. 不要な部分を隠す
色んなデータを組み合わせていると、データ量が膨大になり表も大きくなってきます。
そのままの状態で、他人にファイルを渡すと渡された側は混乱します。
そんな時は、グループ化で必要なデータを表示し、不要なデータを隠してしまいましょう。
※データシートとは別にサマリシートを作成する手段もありますが、ここではグループ化で対応します。。
下の表のような例が良い例です。年間の売上/利益データが並んでいる表がありますが、データ量が多くて全容が分かりにくい状況です。
この例でグループ化を試してみます。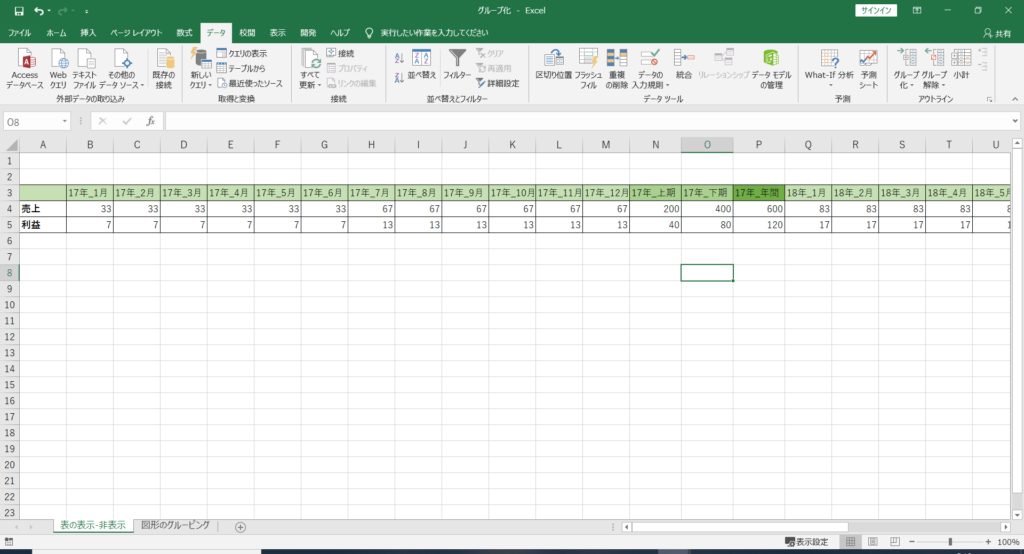
隠す対象は、月別データと半期データとします。
まずは月別データをグループ化してみます。
隠したい列をマウスでドラッグして範囲選択した上で、リボンの「データ」から「グループ化」をクリックします。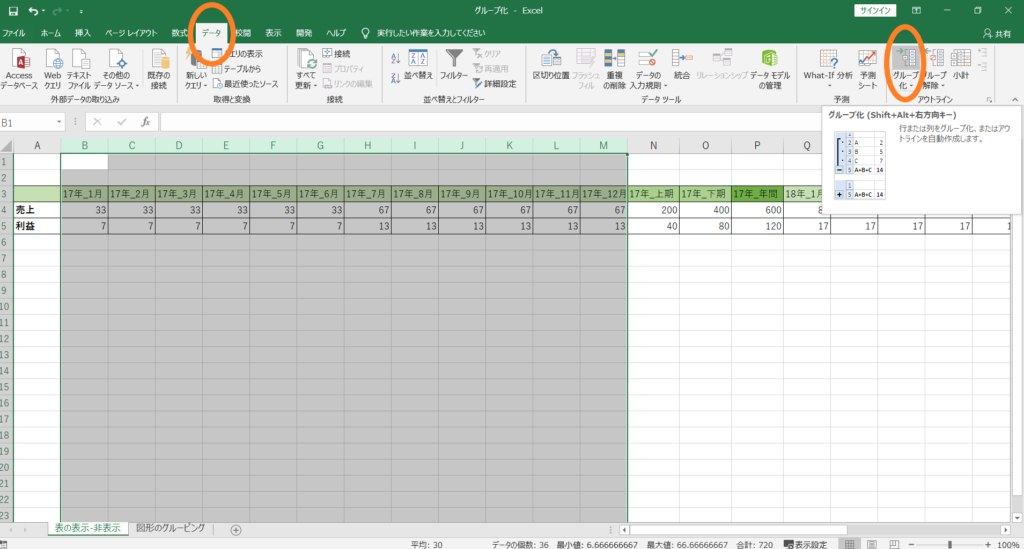
リボンの下に、マイナスマークが追加されました。これで月別データのグループ化は完了です。
試しにマイナスマークを押してみましょう。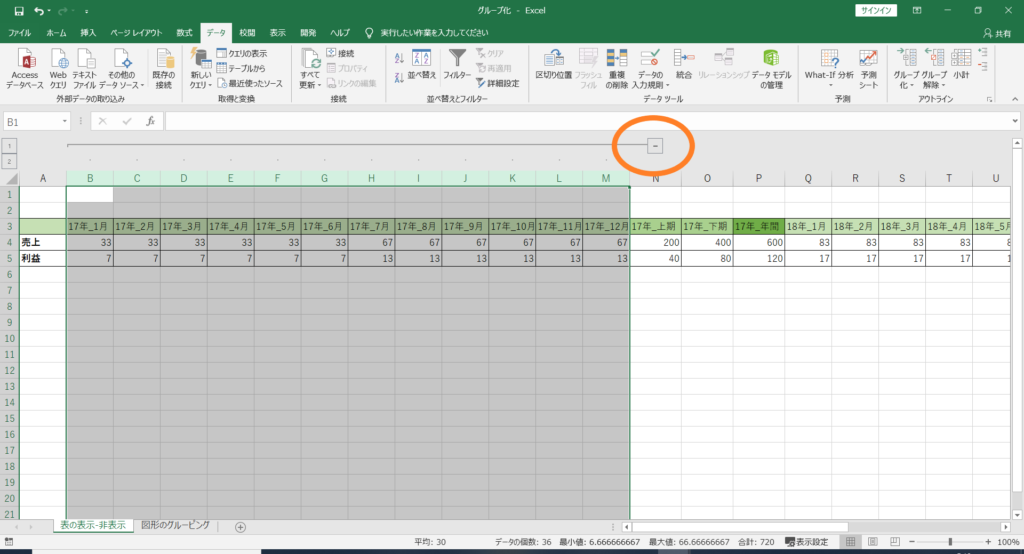
グループ化された列が非表示になり隠されました。
また、マイナスマークがプラスマークに代わりました。グループ化された箇所は、マイナスマークやプラスマークをクリックすることで、折りたたみ(非表示に)したり、展開(再表示)したりを切り替える事が出来ます。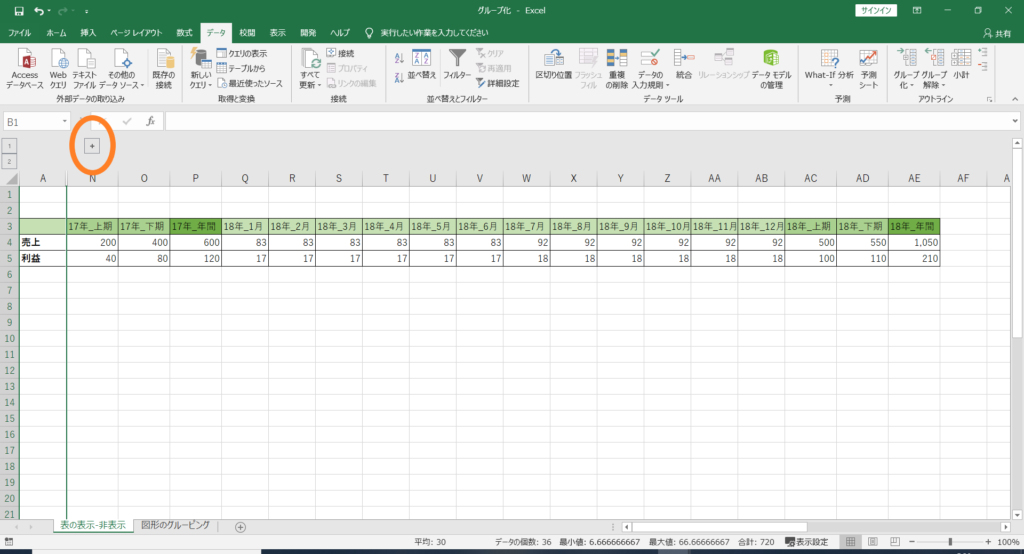
次に半期データも隠してみます。
グループ化する対象は、月別データと半期データの全体にします。
マウスで対象列を選択し、「グループ化」ボタンを押しグループ化しましょう。
※実はこの動作は、キーボードの「F4」ボタンを押しても代用できます。「F4」ボタンは、「直前の動作を繰り返す」事が出来るので、直前に行った「グループ化」という動作をリピートさせる事が出来ます。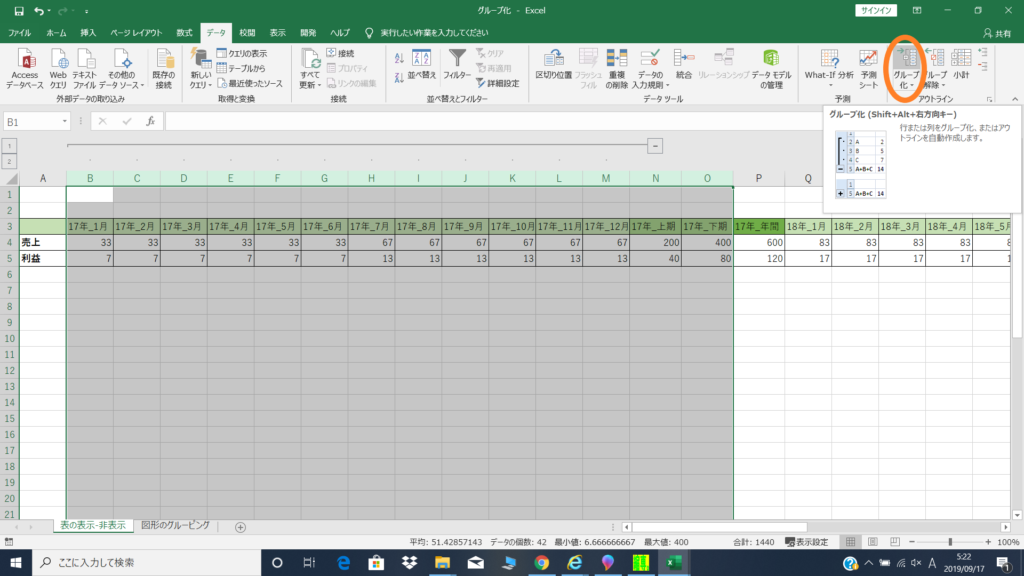
半期データもグループ化すると、マイナスマークが2つに増えました。マイナスマークをクリックしてどのような動きをするかを確認してみましょう。
また、左の方に1、2、3という数字もあります。これはグループ化の階層レベルを意味します。階層はグループ化する入れ子状態を意味し、今回は入れ子になるグループ化を2回行ったので1階層から3階層まで存在します。1階層が最も上の階層であり最もサマリされた状態です。3階層が最も深い階層であり、サマリする前の生データの表示状態を示します。
この数字をクリックすることでも、グループ化の展開/折りたたみをすることが出来ます。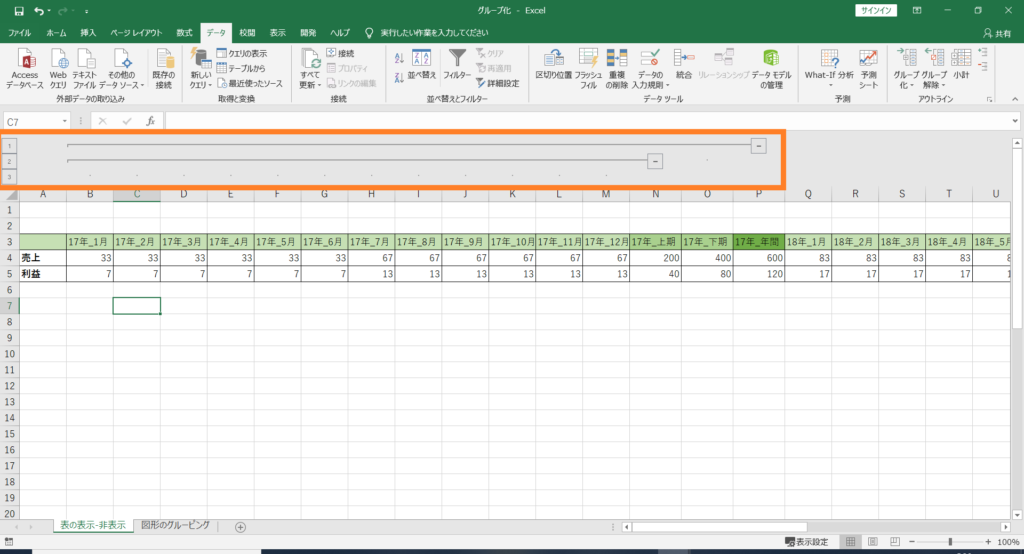
全体の表示状態をコントロールした上で、部分的に展開/折りたたみしたい場合にはプラスマーク/マイナスマークで個別コントロールしましょう。
表示されたデータ量がまだ多いためグループ化作業を続けます。
右の方にあったデータも同様にグループ化をしてみます。
「グループ化」の繰り返しには、「F4」ボタンが便利です。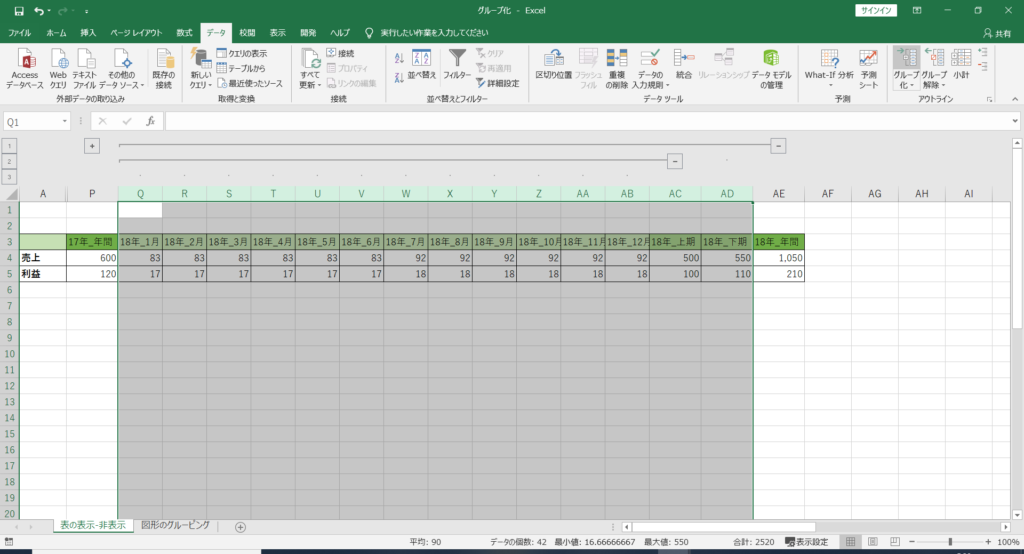
グループ化によって不要な部分を隠し、データをすっきりとした見た目に変える事が出来ました。
どの階層レベルまで見せるかは、データを提示する相手によって決めましょう。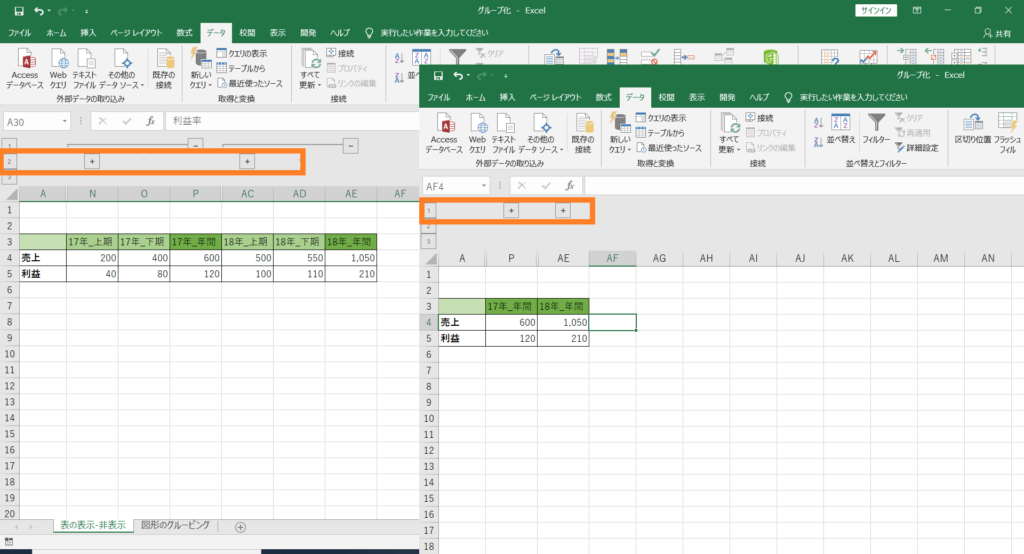
ちなみに、行についてもグループ化は適用できますので、整理すべきポイントがあれば、列でも行でもグループ化により見た目を調整することが出来ます。
2. 図形をまとめて作業性アップ
エクセル上で何らかの処理のフローチャートを書く場合には、多くの図形/オートシェイプを使用する事になります。みなさんは、図形を描きっぱなしにしていないでしょうか?
図形はひとかたまりにまとめれば、自身の作業性がアップしますし、他人が編集する際に不満を持たれにくくなります。
図形のグループ化により、図形群をひとかたまりにしていきましょう。
例として、このようなフローチャートを用意しました。
皆さんはもっと真面目なフローチャートを書いていることと思います。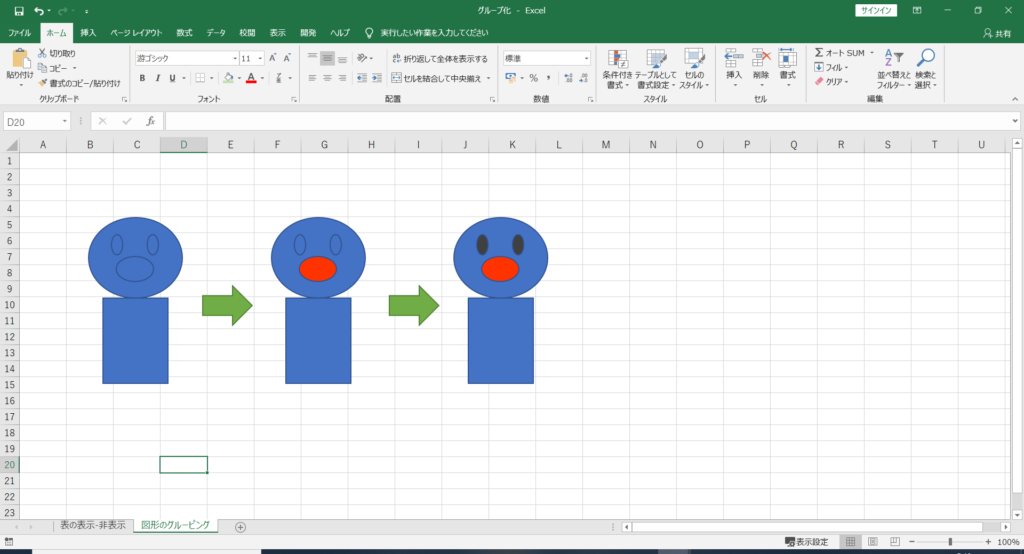
これらのすべての図形はグループ化されておらず、図形をまとめて動かしたいときに「Ctrl」を押しながら図形をクリックして選択する必要があり不便な状態です。
かたまり毎にグループ化をしていきます。
リボンの「ホーム」タブから、「検索と選択」を選び、「オブジェクトの選択」をクリックします。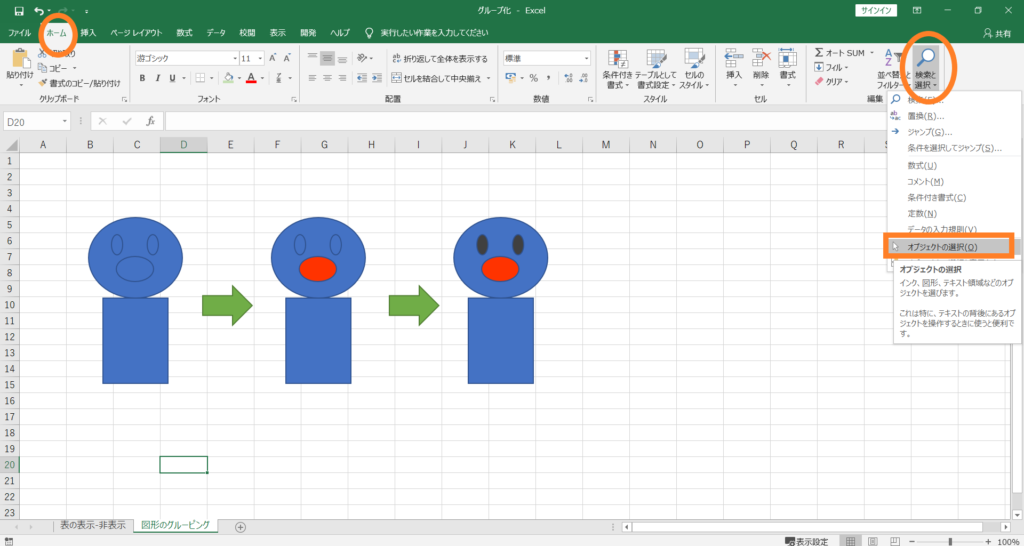
グループ化したい図形群が収まるように、マウスでドラッグして範囲選択します。
下の図では、オレンジ枠の中の灰色部分がマウスでドラッグした範囲となります。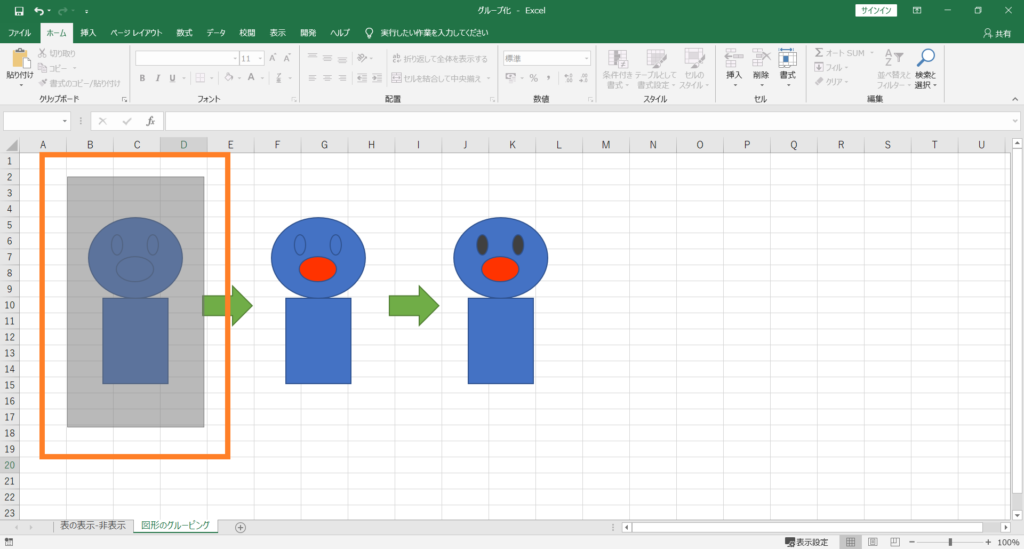
選択した図形群の上で右クリックします。「グループ化」→「グループ化」をクリックすると図形群が1つの図形としてグループ化されます。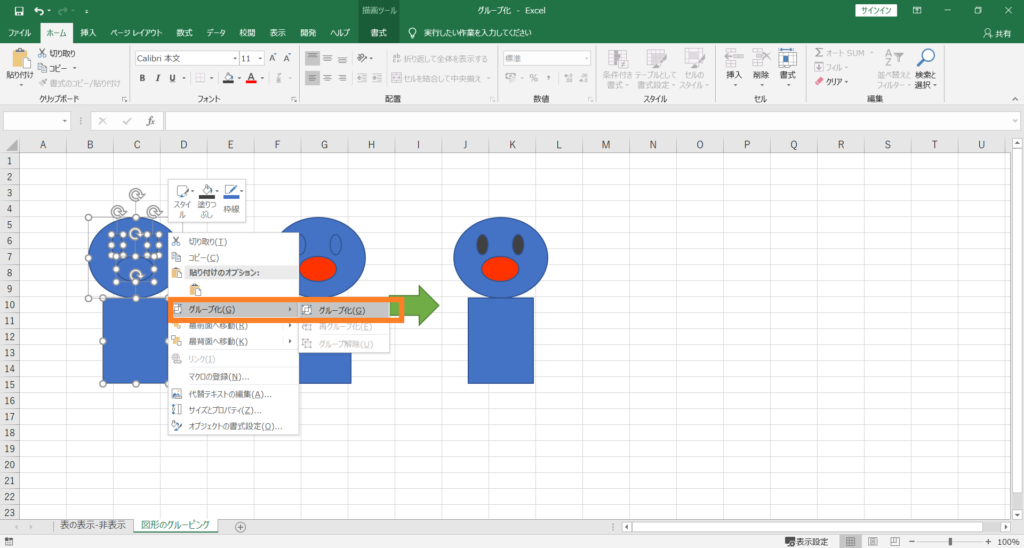
右の二つの図形群も同様にグループ化しました。それらを「Ctrl」を押しながらクリックして選択すると下の図のように3つの図形(アンパンマンもどき)として認識されます。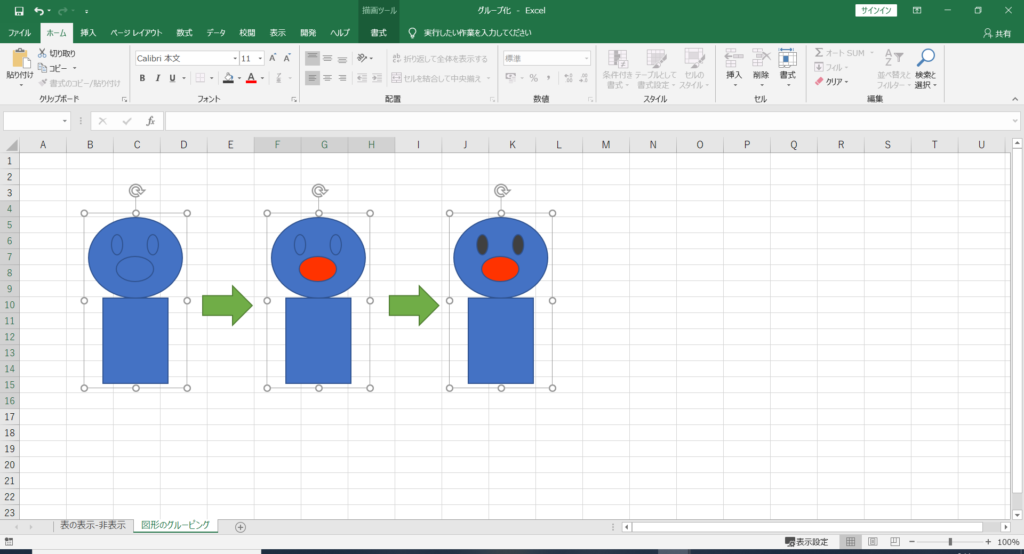
最後に矢印図形も含めてグループ化してみます。
「オブジェクトの選択」を押して、フローチャート全体を選択します。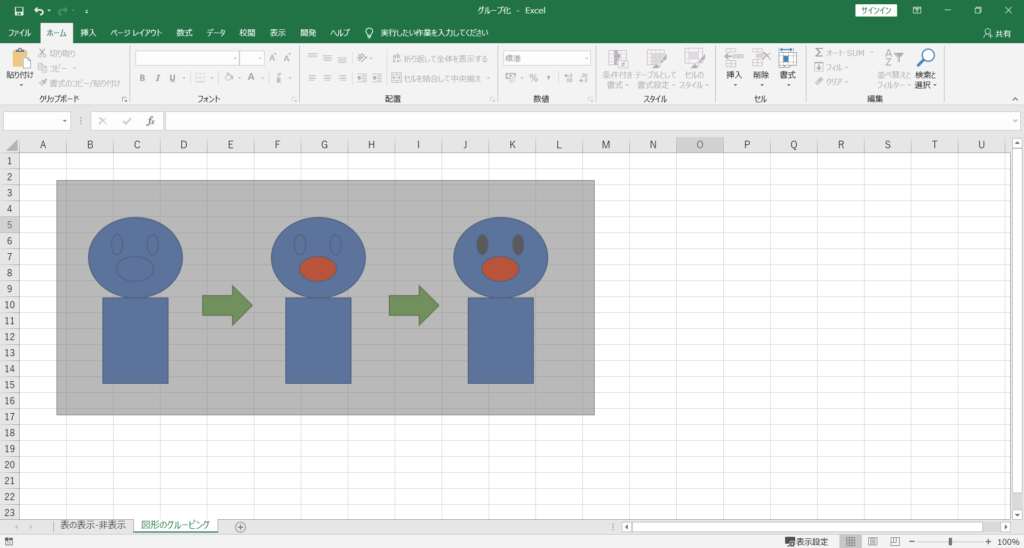
フローチャートの図形群が選択された状態で右クリックを押し、フローチャート全体を「グループ化」します。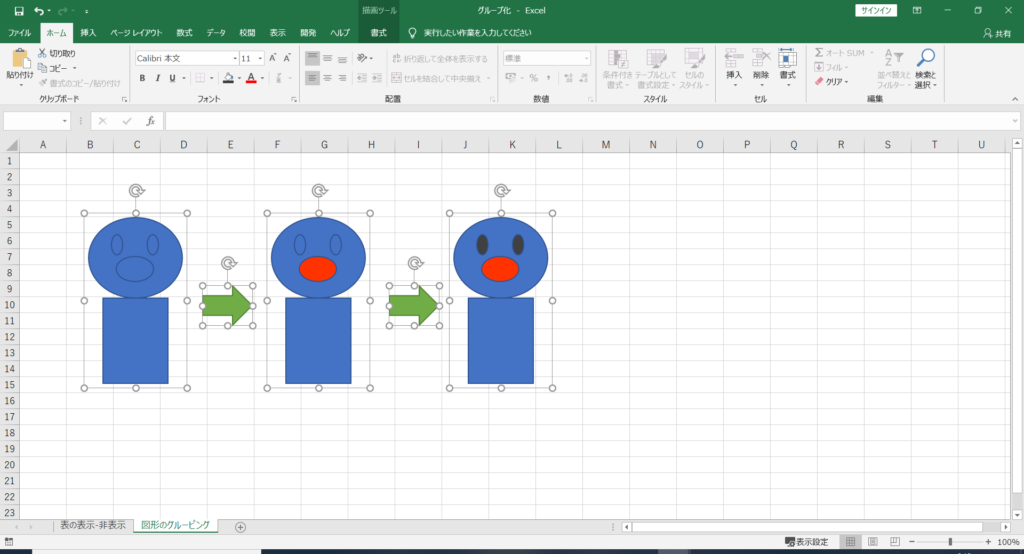
これでフローチャート全体をグループ化する事が出来ました。
マウスで図形を動かす際にも、フローチャート全体を動かせます。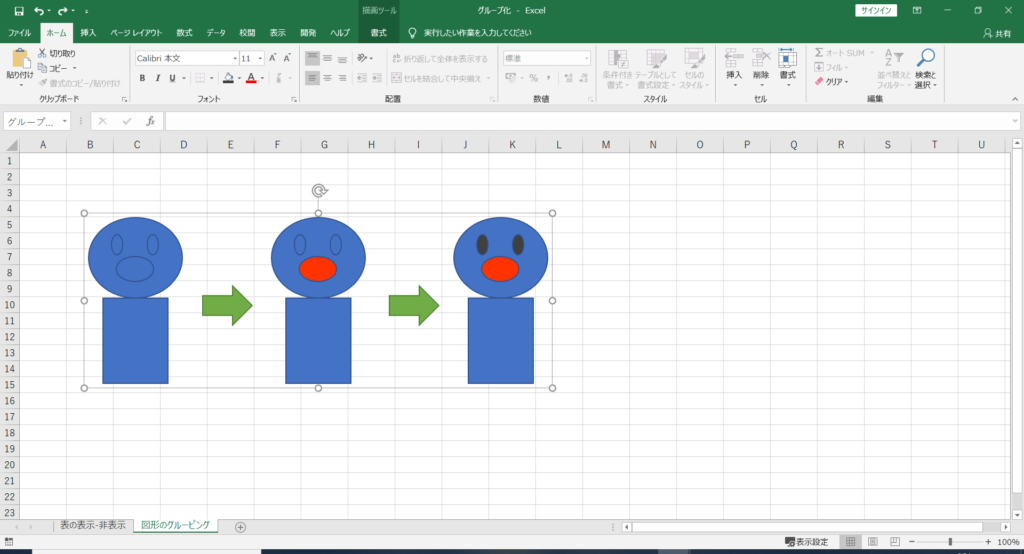
フローチャート上の工程を入れ替えたい場合などは、グループ化を解除しましょう。
グループ化された図形の上で右クリックを押し、「グループ化」→「グループ解除」をクリックすれば、グループ化が解除されます。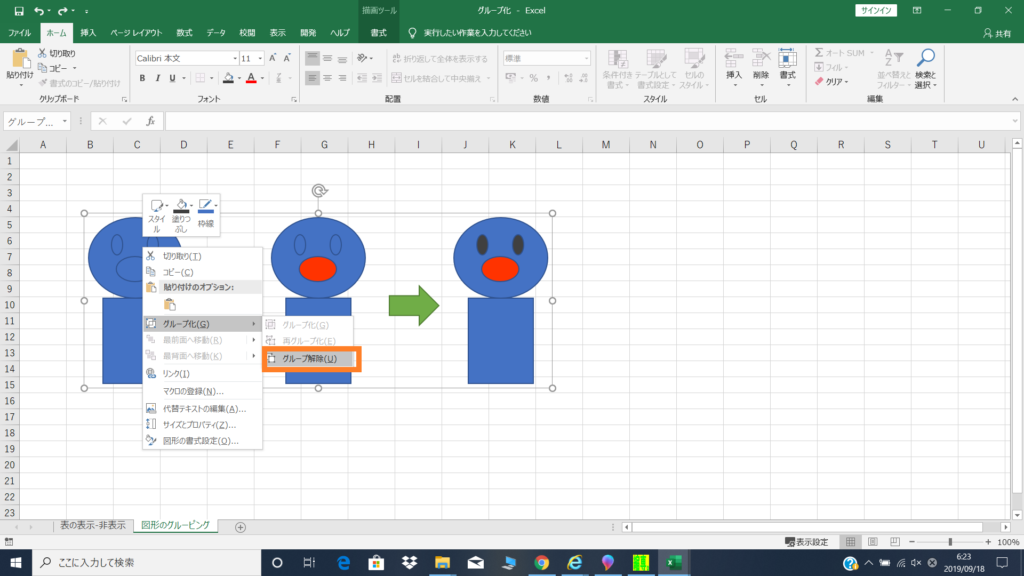
まとめ
以上、エクセルのグループ化について紹介しました。
グループ化は不要な部分を隠したてエクセルを見やすくしたり、図形群をまとめて作業しやすくしたりする効果があります。
同僚/上司の生産性向上だけでなく、自分の生産性向上にも役立ちますので、使い方を覚えて是非活用してみてくだい。

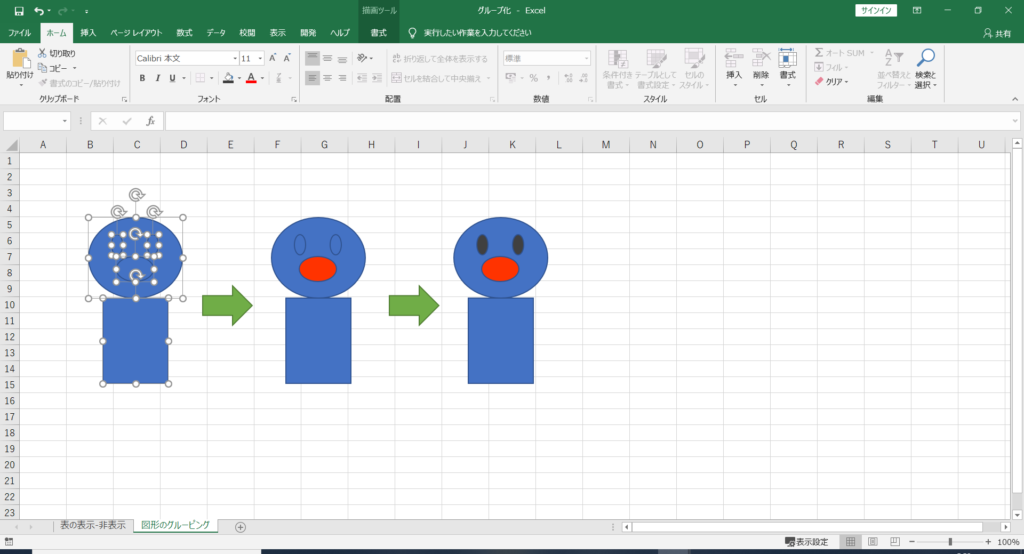
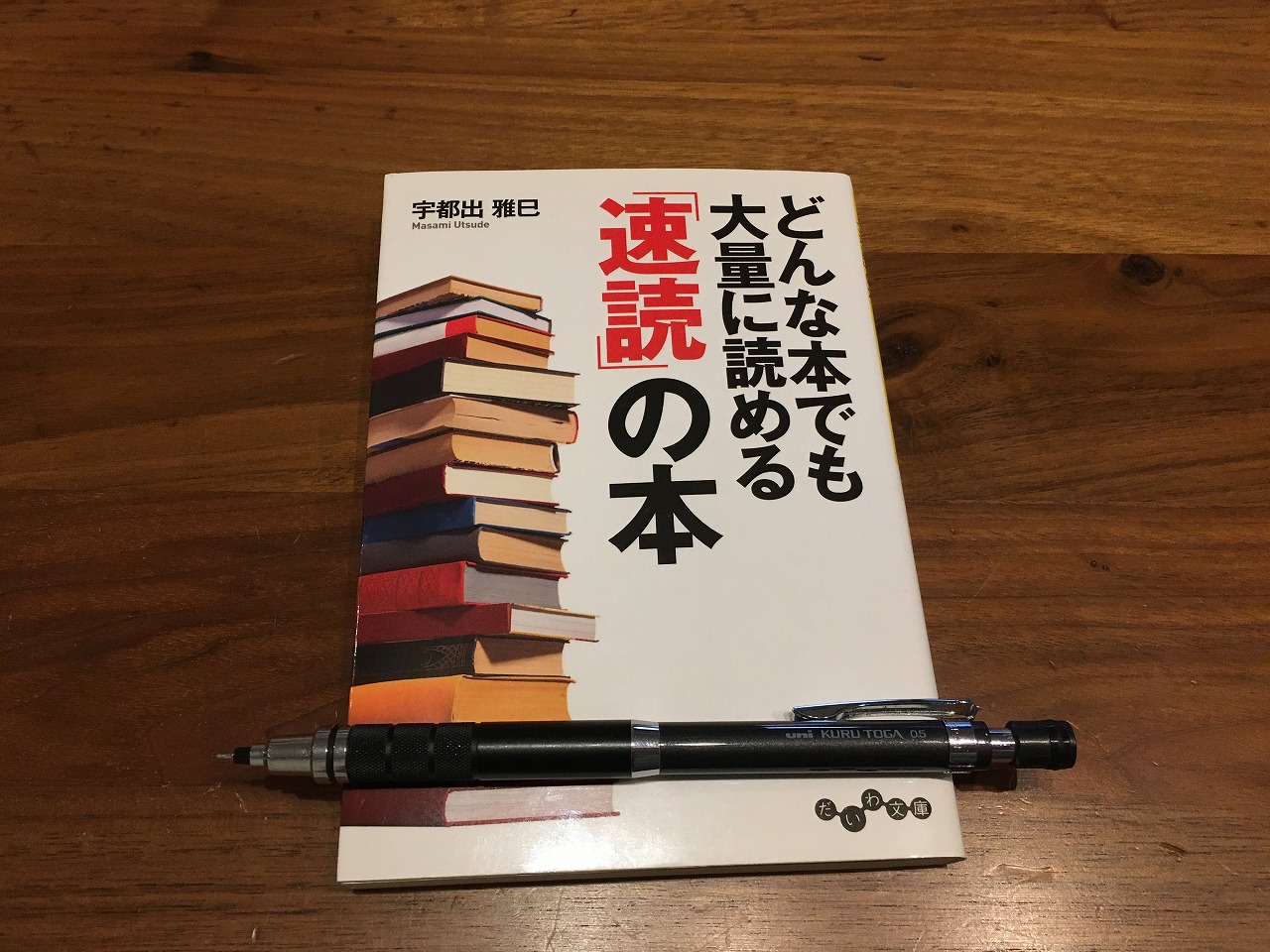

コメント