皆さんは私生活や仕事で年初や期中に立てた目標を達成しつつありますか?
そもそも目標達成に向けて、スケジュール管理は出来ていますか?
私に関して言うと、
「2019年を仕事の面でもブログの面でも良い年にするために、やりたい事(目標)と年間計画が目に入るようにして生活するツール」として、
エクセル(Excel)で2019年の年間カレンダーを作って活用中です。
活用しているエクセルカレンダーの良いところを挙げると
①大きく印刷すれば家の壁などに貼れる事(年間スケジュールを俯瞰できる)
②何年になってもすぐに使いまわせる事(1月始まり/4月始まりの変更も簡単)
※あるセルに ”2019/1/1” と入力すれば、2019年1月始まりのカレンダーに自動で変わります。
また、”2020/4/1” と入力すれば、2020年4月始まりのカレンダーに自動で変わります。
③縦方向に日付が並び/横方向は月ベースで並んでいる事(周期な行動を把握しやすい)
などがあります。
便利なカレンダーだと思うので、エクセルでの年間カレンダーを作り方を紹介します。
無料のテンプレートをダウンロードできるようにしても良いのですが、
エクセルのテクニック向上を目指す方に向けて、
あえて関数や書式の設定方法について説明します。
30分程度で作成できると思いますので是非トライしてみてください。
エクセル年間カレンダーの作り方
実際に作ったのは下のような年間カレンダーです。
年間が一覧で見えるように、縦方向に日にち、横方向に月を並べています。
これを壁に貼って、先を見通しながら日々やるべきこと(計画)を書き込んで、
自分の行動をチェック/管理していく事が狙いとなります。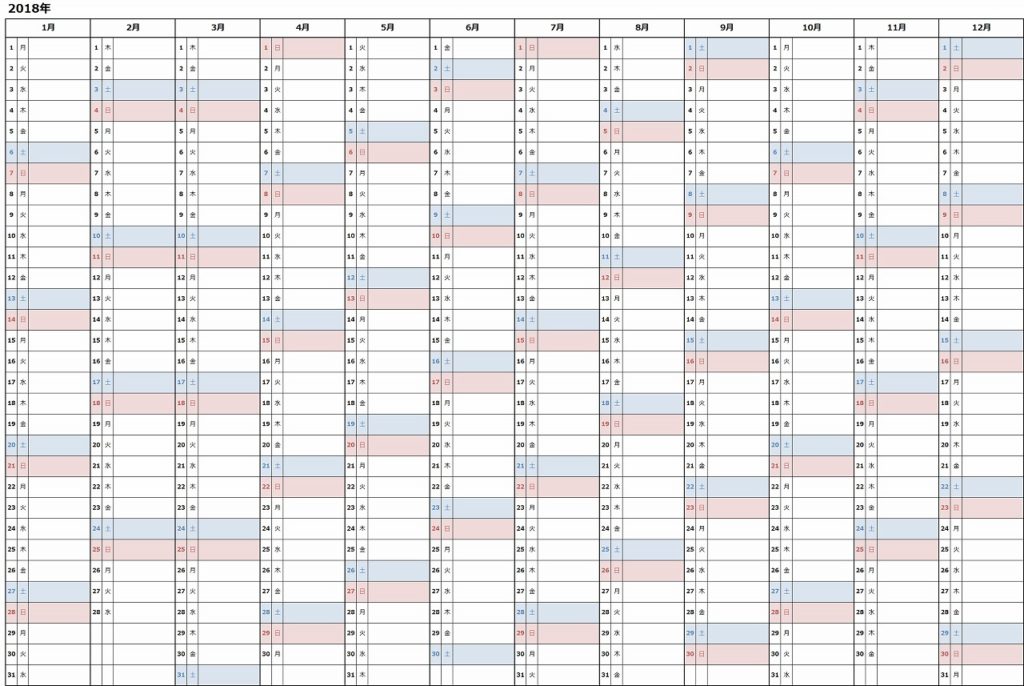
このようなカレンダーの具体的な作り方について紹介します。
1. 基本の部分(1月)の作り方
まずは、基本となる1月の部分を作っていきます。
この部分が出来れば、2月から12月はコピペで作ることが出来ます。
① セルの大きさを整える
・B~C列の幅を 「3」 に設定します。
・D列の幅を 「19」 に設定します。
・5~35行の高さを 「40」 に設定します。
※あくまでも参考値ですので、お好みで設定してください。
② カレンダーの始まりの日付を入力する
・D1セルに 「2018/1/1」 と入力します。
このセルをカレンダーの基準値とします。その他のセルは数式での算出になる。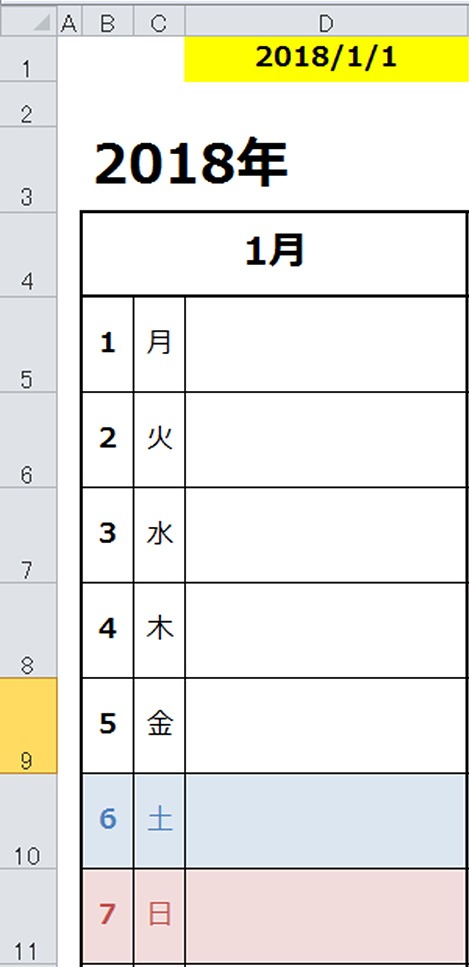
※カレンダーは35行目まで存在していますが、図では11行目までを表示しています。
③ D1セル以外のセルに数式を入れていく
・B3~B5セルは、基本となる日付を参照するため 「=D1」 と入力します。
・B6セルは、基本的にはB5セルの日付に対して+1日をするため 「=B5+1」 としたい気持ちもありますが、 「=IFERROR(IF(MONTH(B5+1)<=MONTH(B5),B5+1,””),””)」 と入力します。
狙いは、1つは小の月(31日まで無い月)の最後に、次の月の日付が入力される事を防ぐ事です。
※どういう違いがあるのか興味がある方は、 ”=B5+1” を入力して次以降のステップを試してみてください。
・B7~B35セルまでは、B6セルの数式をコピペします。
・C5セルは、日付を曜日に変換する関数として、「=TEXT(B5,”aaa”)」 と入力します。
※上の図は数式が分かりやすいように「数式の表示」をしております。
③ 表示形式を整える
・B3~D3セルを結合し、表示形式をユーザー定義で 「yyyy”年”」 とします。
これで、入力された日付に対応する「年」のみが表示されます。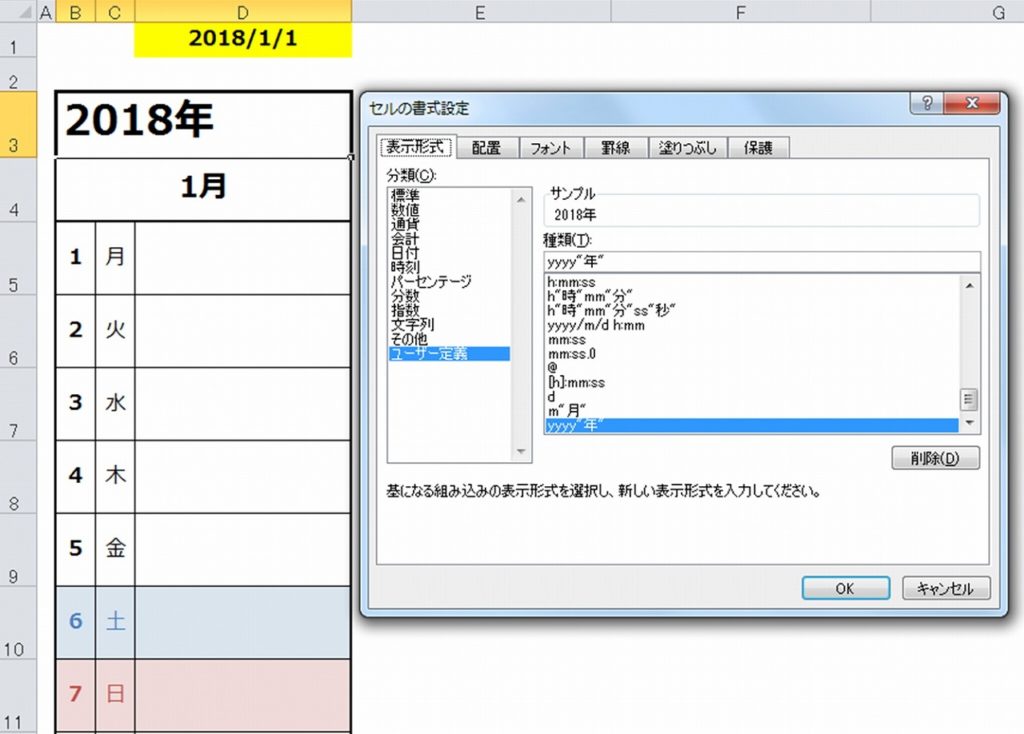
・B4~D4セルを結合し、表示形式をユーザー定義で 「m”月”」 とします。
これで、入力された日付に対応する「月」のみが表示されます。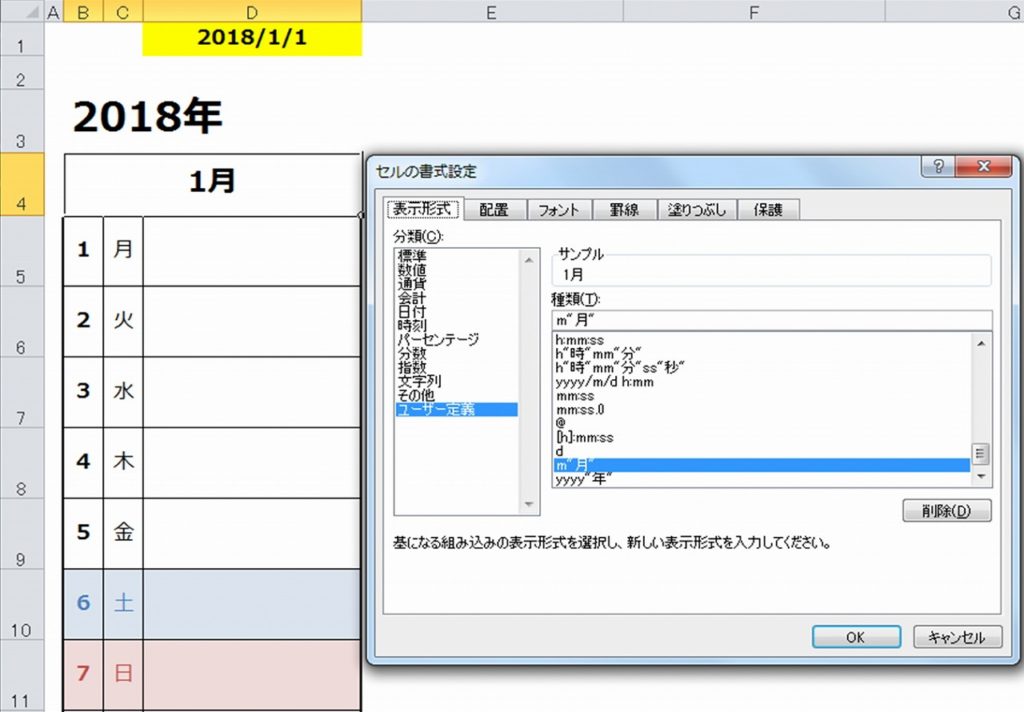
・B5~B35セルの表示形式をユーザー定義で 「d」 とします。
これで、入力された日付に対応する「日にち」のみが表示されます。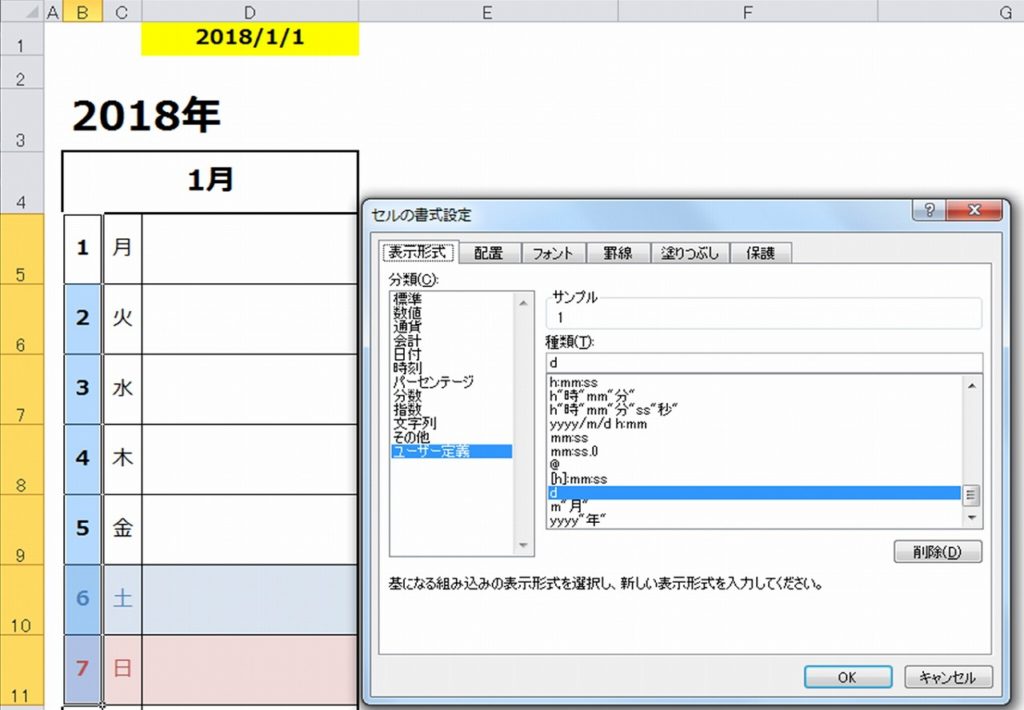
・B5からD35を選択した状態で、条件付き書式の設定をします。
「数式を使用して、書式設定するセルを決定」を選択し、ルールの数式を「=$C5=”土”」とします。
また、書式の部分は土曜日らしい色で青っぽい色に変更します。
これで、土曜日は一般的なカレンダーと同様に青い色分けがされます。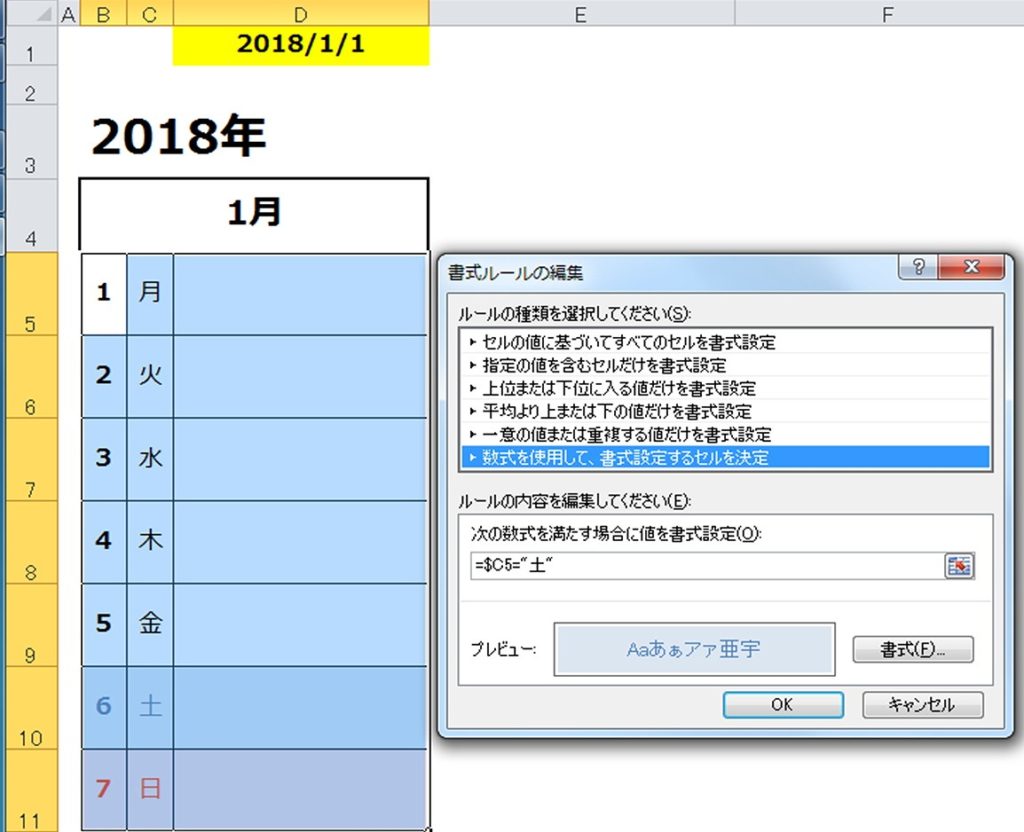
・B5からD35を選択した状態で、条件付き書式の設定をします。
先ほどと同様の手順で「数式を使用して、書式設定するセルを決定」を選択し、ルールの数式を「=$C5=”日”」とします。
また、書式の部分は日曜日らしい色で赤っぽい色に変更します。
これで、日曜日は一般的なカレンダーと同様に赤い色分けがされます。
・最後に、条件付き書式ルールの管理を確認すると次のようになっているはずです。
土曜日の着色 ルール:「数式=$C5=”土”」 適用先:「=$B$5:$D$35」
日曜日の着色 ルール:「数式=$C5=”日”」 適用先:「=$B$5:$D$35」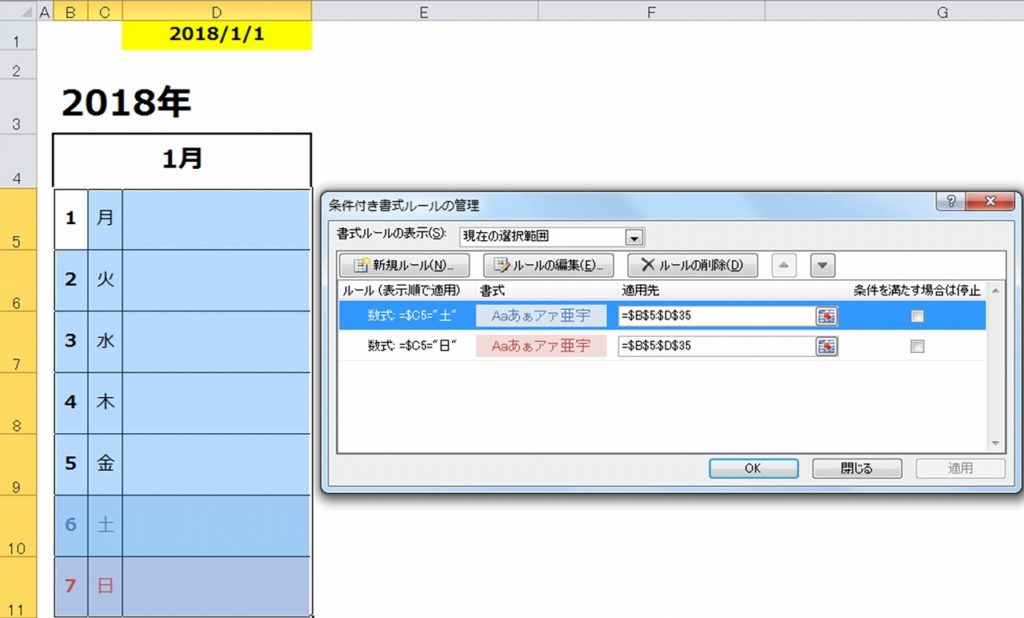
④ 1月カレンダーの完成
お疲れさまでした。
ここまでの作業で基本部分となる2018年1月のカレンダーがが完成です。
土日も着色されて1週間の周期が分かりやすいと思います。
2. 2月部分の作り方
先ほどの手順で1月が完成したので、次に2月を作成していきます。
① 1月をコピペする
・B~D列を選択してコピーし、E列にペーストします。
1月と同様の箱が出来上がります。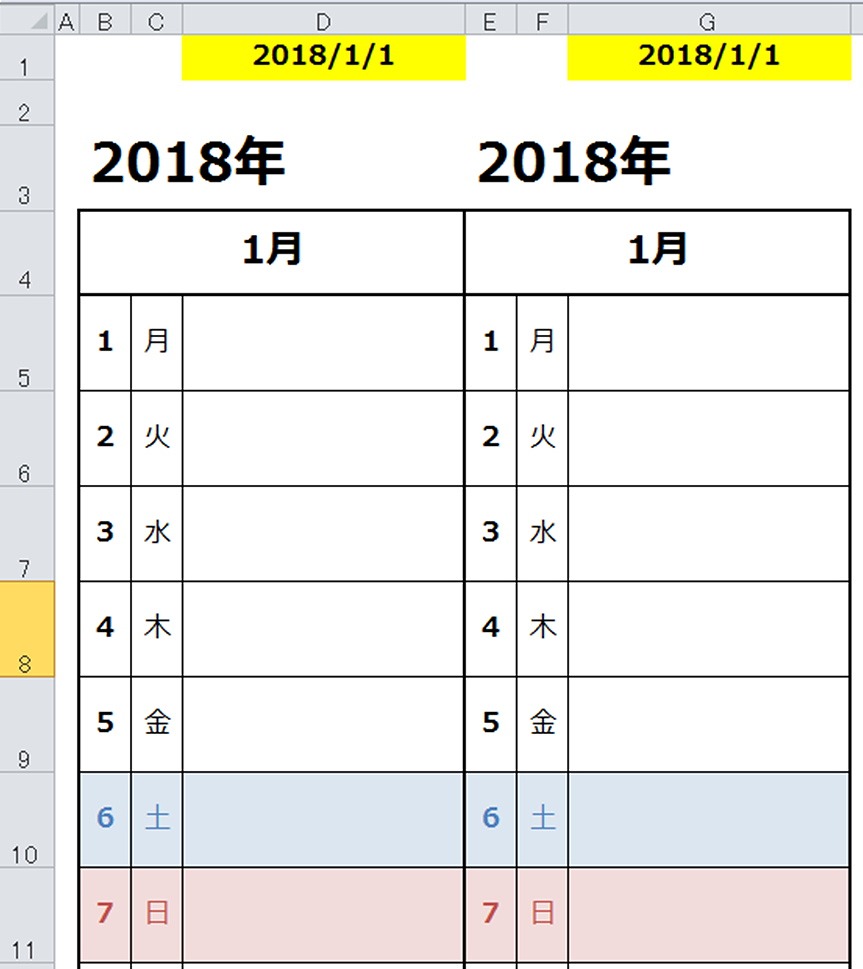
② 2月の始まりの日付を数式で決定する
・G1セルに 「=EDATE(D1,1)」 と入力します。
これは、D1セルの値「2018/1/1」に対して1月後の日付を入力する数式です。
つまり、G1セルの値は、「2018/2/1」となります。
この作業で、日付と曜日は2月のものに変更されます。
③ 表示形式を整える
・G1セルを着色しているならば、着色を解除します。
※あくまでもカレンダーの基準はD1セルです。
・E3~G3セルの文字を白に変更する。
これは、2018年という文字が2月以降も表示されていると見た目が悪いからです。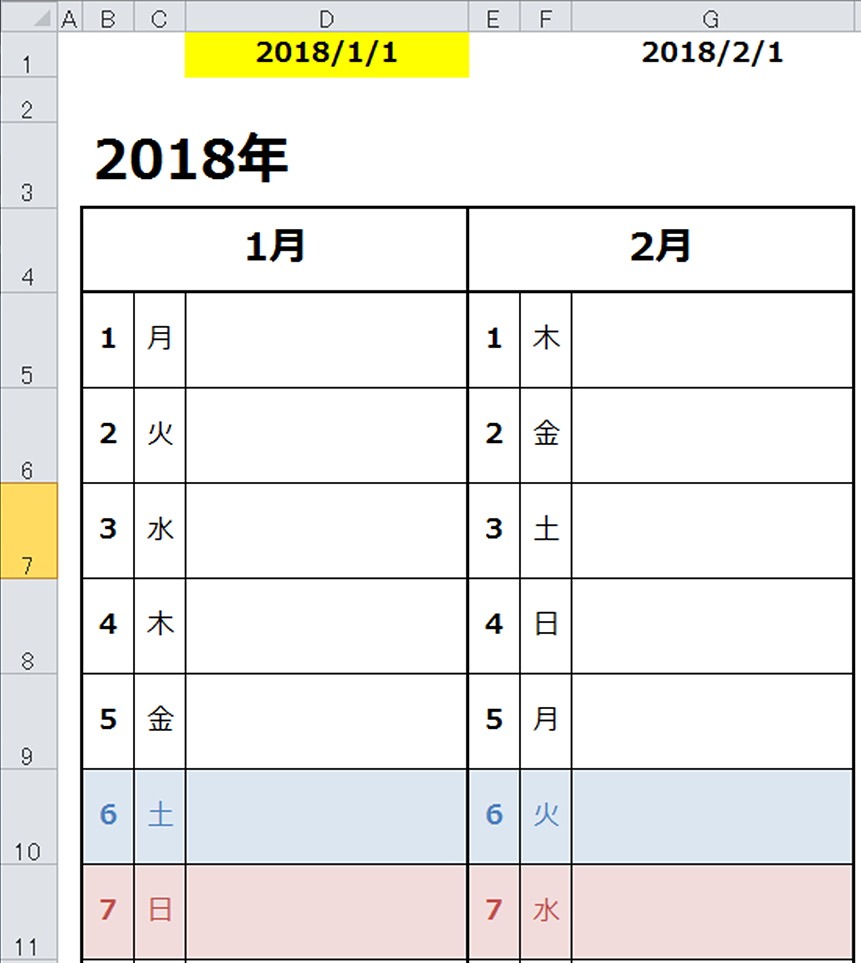
・E5セルを選択した状態で、条件付き書式ルールの管理を確認すると
次のようになっているはずです。
土曜日の着色 ルール:「数式=$C5=”土”」 適用先:「=$E$5:$G$35」
日曜日の着色 ルール:「数式=$C5=”日”」 適用先:「=$E$5:$G$35」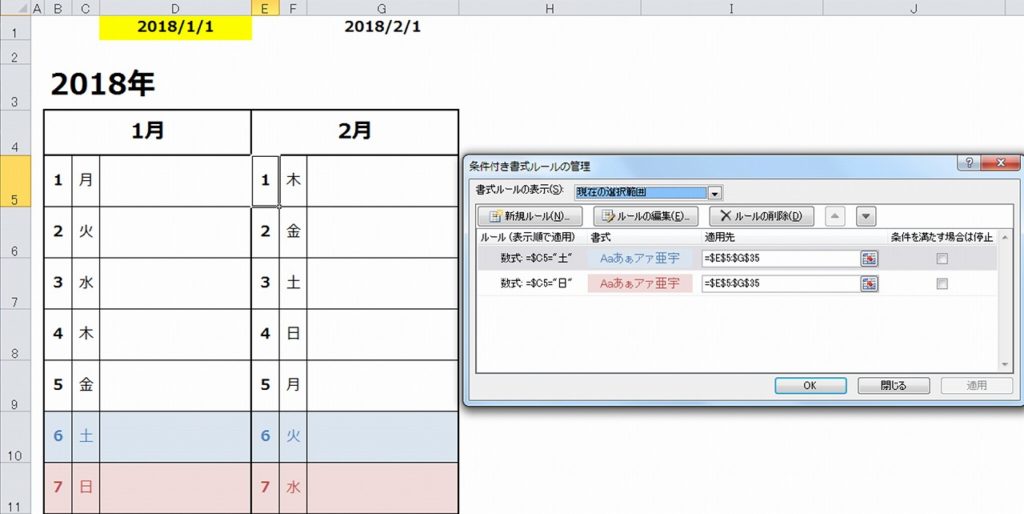
ルールの編集をクリックして次のように変更します。
土曜日の着色 ルール:「数式=$F5=”土”」 適用先:「=$E$5:$G$35」
日曜日の着色 ルール:「数式=$F5=”日”」 適用先:「=$E$5:$G$35」
これは、曜日設定のルールを2月の曜日の列(F列)を参照するように変更するという事になります。この作業で、2月の土日の着色が適切に行われます。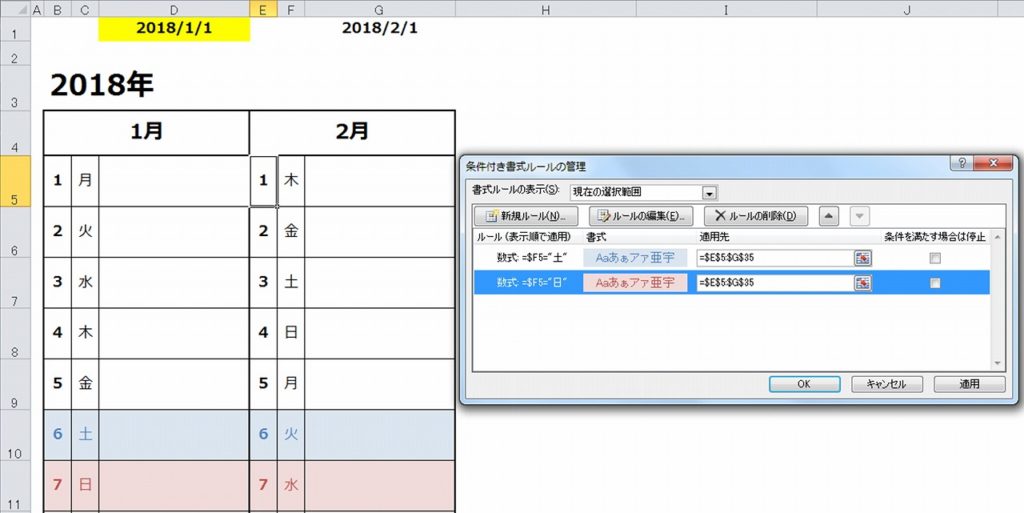
④ 2月カレンダーの完成
以上の作業で、2月のカレンダーが完成します。
あと一息のところまで来ました。
3. 3月~12月の作成
2月のカレンダーをベースに3~12月を作成していきます。
① 2月をコピペする
・E~G列を選択してコピーし、H列にペーストします。
さらにどんどんコピペを繰り返して残り10カ月分(12月まで)のカレンダーの箱を作成します。
2月と同様のカレンダーが右方向にが出来上がっていると思います。
今回は、曜日の着色以外は適切なカレンダーになっている状態だと思います。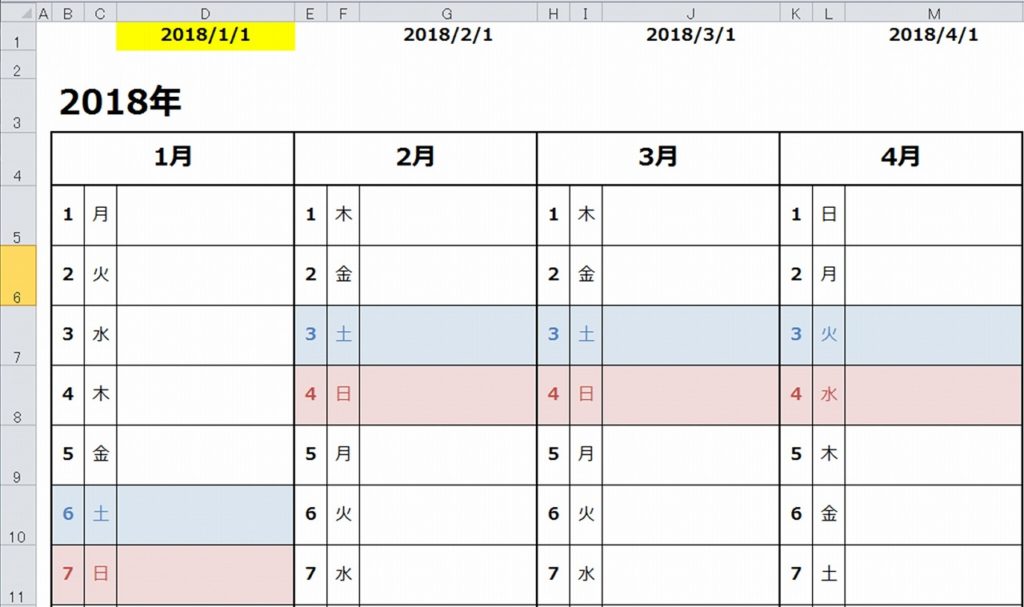
② 表示形式を整える
・H5セルを選択した状態で、条件付き書式ルールの管理を確認すると
次のようになっています。
土曜日の着色 ルール:「数式=$F5=”土”」 適用先:「=$H$5:$J$35」
日曜日の着色 ルール:「数式=$F5=”日”」 適用先:「=$H$5:$J$35」
これは、2月の曜日を参照して3月のセルを着色をしていることになるため、次のように変更します。
土曜日の着色 ルール:「数式=$I5=”土”」 適用先:「=$H$5:$J$35」
日曜日の着色 ルール:「数式=$I5=”日”」 適用先:「=$H$5:$J$35」
・4月から12月も同様に、条件付き書式ルールの参照月を修正していきます。
③ カレンダーの完成
以上の作業によって、2018年のカレンダーが完成しました。
お疲れさまでした。
始まりの年は始まりの月を簡単に変更なカレンダーとなっています。
D1セルの日付を変えてどのような挙動をするか試してみてください。
・2019/1/1に変更すれば、2019年1月始まりのカレンダーに自動で変わりますよね?
・2019/4/1に変更すれば、2019年4月始まりのカレンダーに自動で変わりますよね?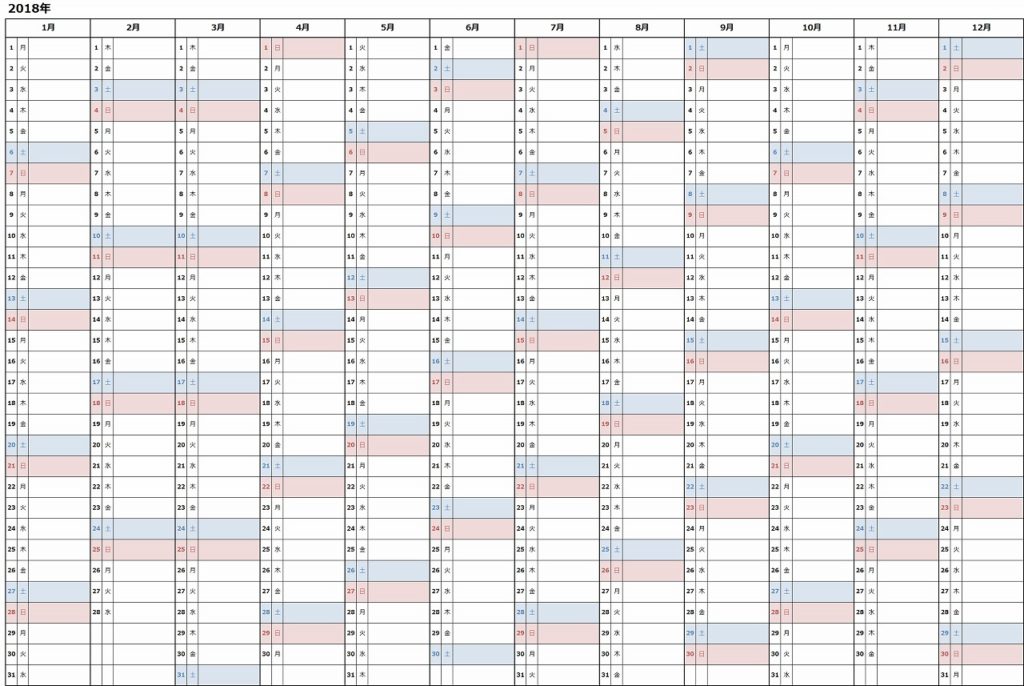
最後に
以上、エクセルによる年間カレンダーの作り方を紹介ました。
私の場合は、作ったカレンダーをA4サイズ2枚(1月~6月と7月~12月)でプリントして壁に貼って活用しています。
本当はA3でプリントしたかったのですが、家のプリンターがA4までしかプリント出来ないので2枚を並べています。
もっと大きいカレンダーにしたい方は、コンビニプリントを活用してA3サイズ2枚の特大カレンダーにしても良いかもしれません。
私自身が作る時は色々試しながらカレンダーを作ったので、1時間ほどの時間を要しました。
上に説明したとおりにカレンダーを作成するなら、30分もかからないと思います。
エクセルで自分仕様の年間カレンダーを作り、
年間計画を確認・修正しながら目標達成にむけて頑張ってください。
ガントチャートの作り方にも興味のある方はこちらからどうぞ
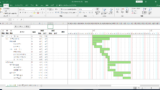

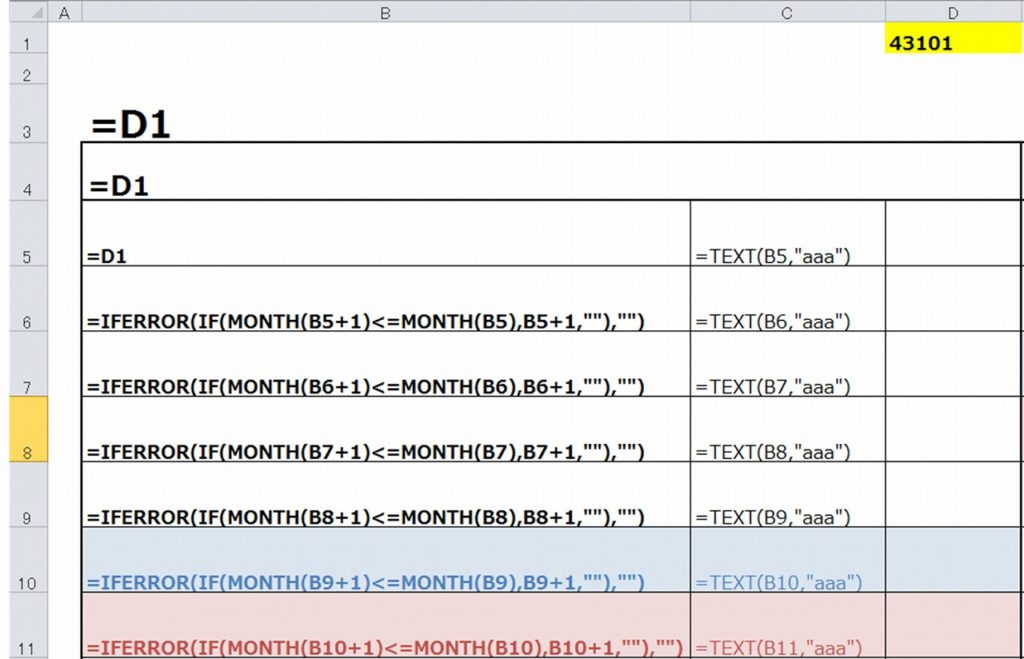


コメント